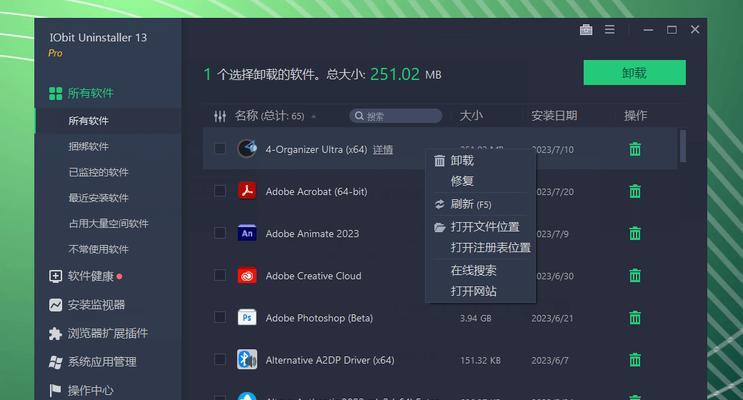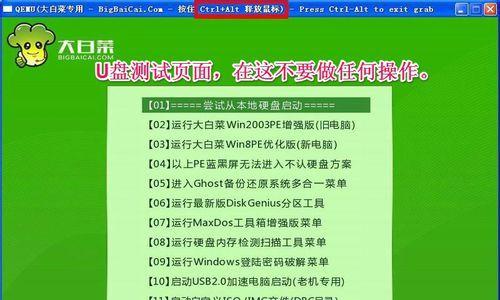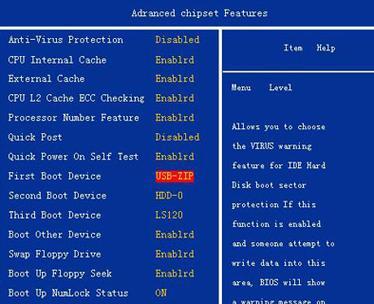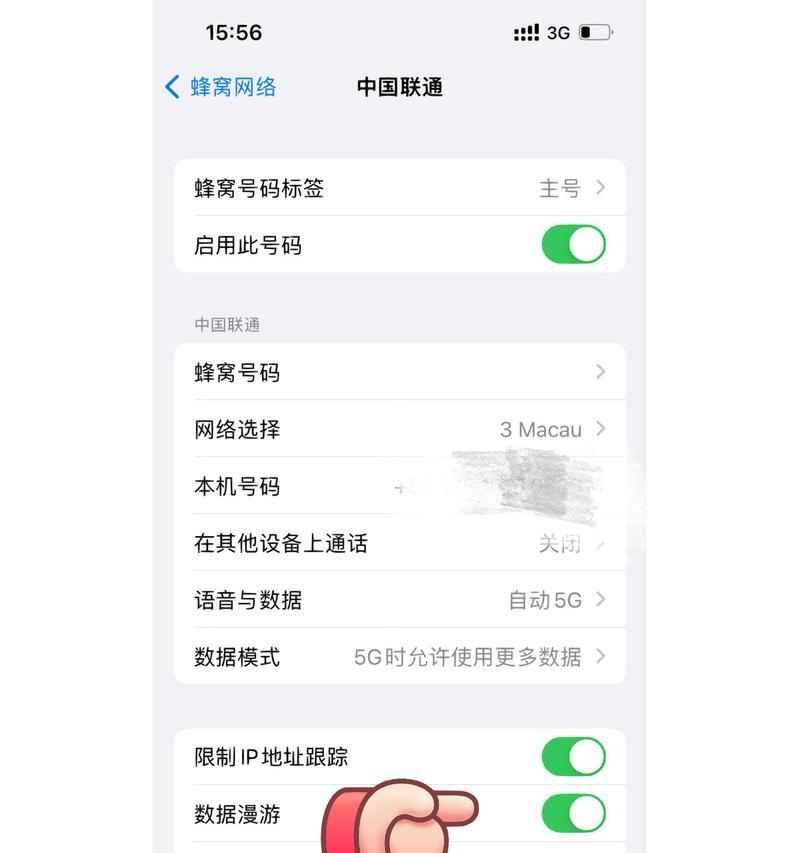在使用苹果电脑的过程中,我们可能会遇到需要重新安装操作系统的情况。而使用u盘来安装系统是一个比较常见的方法,本文将为大家详细介绍以苹果电脑u盘装系统的教程。
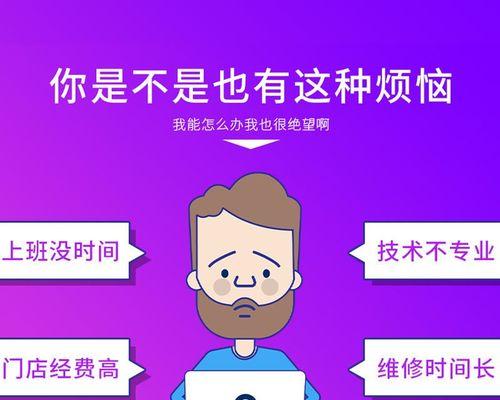
文章目录:
1.准备工作:获取合适的u盘和操作系统镜像文件
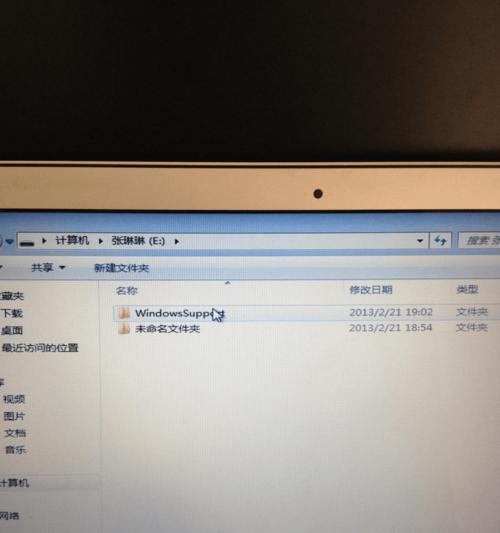
你需要确保拥有一个可用的u盘和对应操作系统的镜像文件。确保u盘容量足够大,并且选择合适的操作系统版本。
2.格式化u盘:准备u盘并将其格式化为苹果文件系统
在开始制作启动盘之前,我们需要将u盘格式化为适用于苹果电脑的文件系统,比如MacOS扩展日志式。

3.创建启动盘:使用终端命令制作u盘启动盘
打开终端,并输入特定命令来创建u盘启动盘,这个过程可能需要一些时间,请耐心等待。
4.重启电脑:重启苹果电脑并按住特定快捷键进入启动选项
在u盘制作完成后,重启苹果电脑并按住Option键不放,直到出现启动选项界面。
5.选择启动盘:在启动选项界面选择u盘作为启动设备
使用方向键在启动选项界面上选择u盘,并按下回车键确认选择。
6.进入安装界面:进入系统安装界面并选择安装语言
苹果电脑将会自动从u盘中启动,并进入操作系统安装界面。在这里,你需要选择你想要的安装语言。
7.磁盘工具:使用磁盘工具准备硬盘进行安装
在安装系统之前,我们需要使用磁盘工具对硬盘进行准备,包括分区、格式化等操作。
8.选择安装目标:选择要安装系统的磁盘
在磁盘工具中,选择你想要将系统安装到的磁盘,并点击“安装”按钮。
9.安装系统:等待系统安装完成
系统安装过程可能需要一些时间,请耐心等待直到安装完成。
10.设置新系统:完成安装后设置新系统的一些基本信息
安装完成后,系统将会引导你进行一些基本设置,包括选择时区、创建账户等。
11.迁移数据:选择是否迁移旧系统的数据到新系统
根据个人需求,你可以选择是否将旧系统中的数据迁移到新系统中。
12.完成安装:等待所有设置完成并进入新系统
根据个人需求进行设置后,系统将会继续进行一些初始化操作,并最终进入新系统。
13.更新系统:安装最新的系统更新和驱动程序
一旦进入新系统,你应该立即更新系统以获取最新的功能和修复。
14.安装必要的应用程序:根据需求下载和安装必要的应用程序
根据个人需求,你可以下载和安装一些必要的应用程序来满足日常使用的需要。
15.结束语:使用u盘为苹果电脑安装系统是一个相对简单而有效的方法
通过本文所介绍的步骤,你可以轻松地使用u盘为苹果电脑安装操作系统,并享受到全新系统带来的便利和功能。
通过本文的教程,你学会了如何使用u盘为苹果电脑安装操作系统。这是一个相对简单而有效的方法,希望能够对你解决苹果电脑系统安装问题有所帮助。记得在操作过程中仔细阅读每个步骤,并备份重要数据以避免意外损失。祝你成功安装新的操作系统!