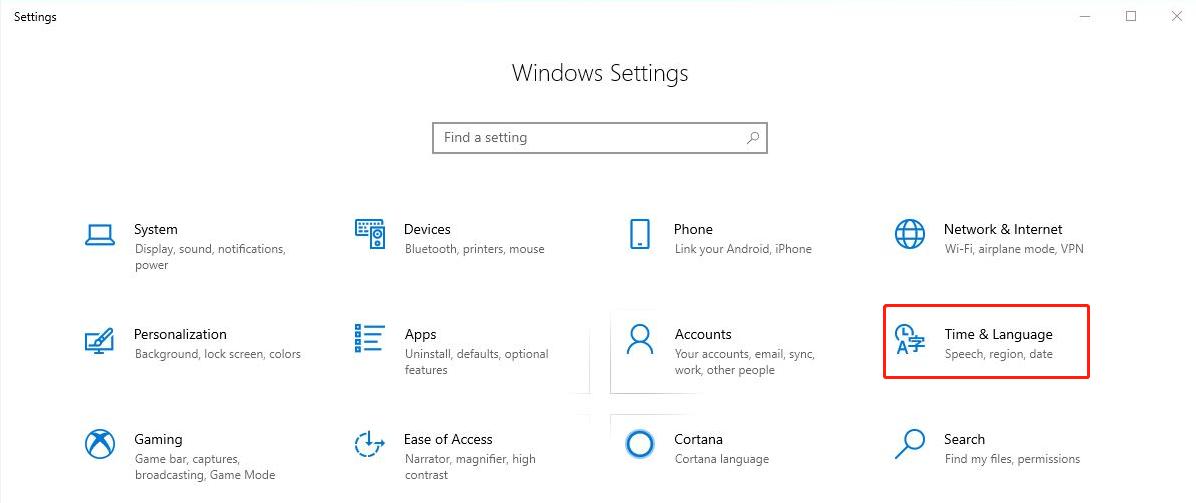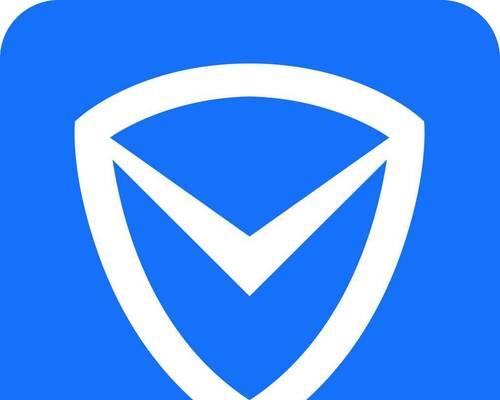随着电脑使用需求的增加,硬盘空间的划分变得尤为重要。本文将详细介绍如何在Windows10系统中使用华硕电脑进行分盘操作,以提高电脑性能和数据安全性。
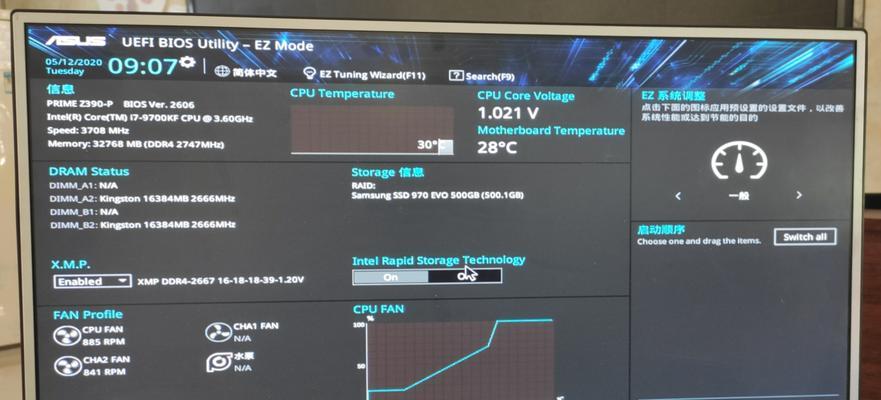
华硕电脑在市场上拥有广泛的用户群体,因此针对这一品牌电脑的磁盘分区教程将受到很多用户的关注。
2.步骤备份重要数据
在进行磁盘分区之前,务必先备份重要数据。这样即使操作不当导致数据丢失,也能快速恢复。
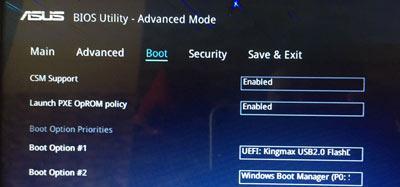
3.步骤了解硬盘类型
掌握自己电脑硬盘类型的信息,如SATA或SSD,可以更好地选择合适的分区方案。
4.步骤打开磁盘管理工具
在Windows10系统中,点击开始菜单,输入“磁盘管理”,选择相应的选项打开磁盘管理工具。
5.步骤查看当前磁盘分区情况
在磁盘管理工具中,可以清晰地看到当前硬盘的分区情况,包括已分配和未分配的空间。
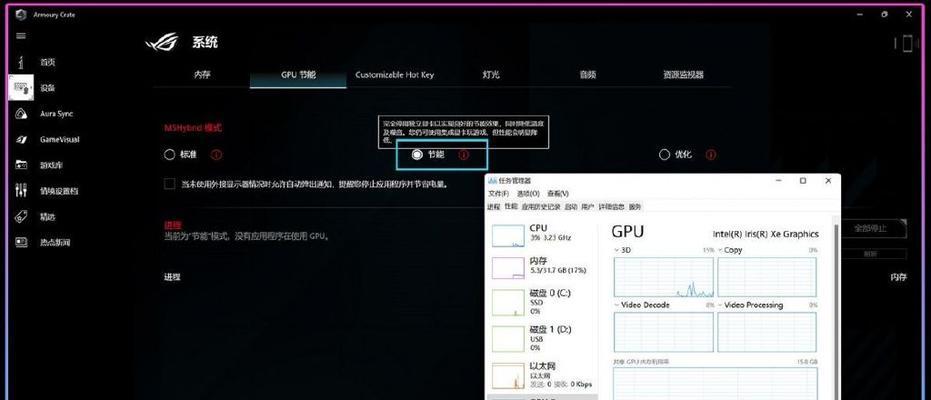
6.步骤收缩现有分区
选择要收缩的分区,并根据需要输入收缩的大小,然后点击“收缩”按钮,等待系统完成操作。
7.步骤创建新的磁盘分区
在未分配的空间上右键点击,选择“新建简单卷”,按照向导一步步设置新的分区。
8.步骤选择文件系统和分区格式
在创建新的分区时,需要选择文件系统和分区格式。通常情况下,NTFS文件系统和默认的分区格式是较好的选择。
9.步骤设置盘符和卷标
为了方便管理,可以为新分区设置一个易于识别的盘符和卷标。
10.步骤调整分区大小
如果对之前创建的分区大小不满意,可以通过右键点击相应分区,选择“扩展卷”或“压缩卷”来进行调整。
11.步骤格式化新分区
在完成分区设置之后,需要对新分区进行格式化操作,以便正常使用。
12.步骤迁移数据到新分区
如果想将某些数据从原分区迁移到新分区,可以使用文件管理器中的复制和粘贴功能。
13.步骤设置自动挂载
如果想让新分区在每次开机后自动挂载,可以在磁盘管理工具中进行相关设置。
14.步骤优化磁盘性能
通过分区可以优化磁盘的读写速度,提升电脑整体性能。可以考虑将系统和常用软件安装在不同的分区上。
15.通过以上步骤,您已成功完成了华硕电脑的磁盘分区操作。良好的分区设置可以提高电脑性能,保护重要数据,更好地满足您的使用需求。记得定期备份数据,避免意外情况发生。