在安装系统时,使用USB启动可以更方便快捷地完成操作。本文将详细介绍以华硕电脑为例,如何通过USB启动来安装系统。
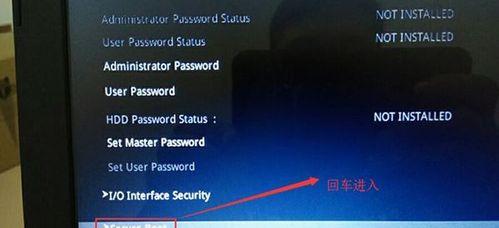
一、准备工作——获取系统镜像文件和制作启动盘
1.获取系统镜像文件:下载官方或者可信赖的系统镜像文件,确保文件完整且未被修改。
2.制作启动盘:使用工具制作启动盘,可以选择Rufus、Win32DiskImager等工具,按照工具的指引进行操作。
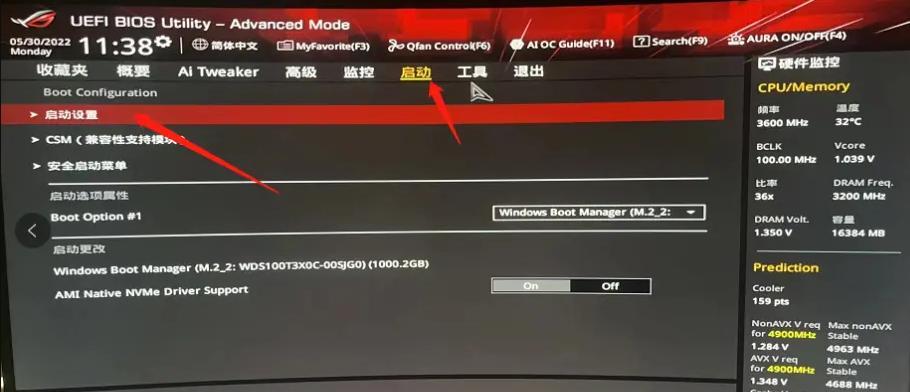
二、设置BIOS——确保USB启动选项可用
3.开机进入BIOS界面:开机时按下F2或者Del键(不同型号可能不同),进入华硕电脑的BIOS界面。
4.找到“Boot”选项:在BIOS界面中,找到“Boot”选项,并进入该菜单。
5.设置启动顺序:将USB设备移动至首位,确保在启动时优先识别USB设备。
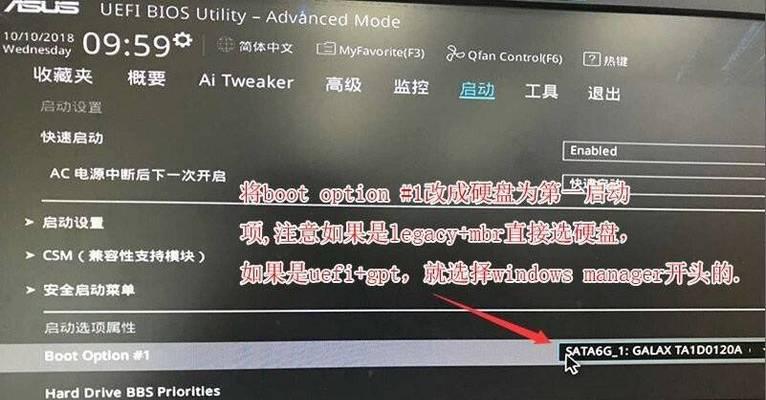
三、保存并重启——生效设置并启动USB
6.保存设置:在BIOS界面中保存对启动顺序的更改,一般是按下F10键保存并退出。
7.重启电脑:按下电源按钮重启华硕电脑。
四、进入PE系统——准备安装环境
8.选择启动项:开机时按下F12键(不同型号可能不同),进入启动菜单。
9.选择USB启动项:在启动菜单中,选择USB启动项并回车。
10.进入PE系统:稍等片刻,华硕电脑将从USB设备启动,并进入PE系统。
五、安装系统——按照提示进行操作
11.选择语言和地区:根据个人喜好选择系统语言和所在地区。
12.确认安装方式:选择“全新安装”或“升级安装”,根据需求进行选择。
13.分区设置:对硬盘进行分区设置,可以选择默认设置或自定义分区。
14.安装操作系统:等待系统自动安装完毕,期间会有多次重启,耐心等待即可。
15.安装完成:根据提示完成其他设置,如用户账号、网络连接等。
通过以上详细步骤,我们可以轻松地在华硕电脑上使用USB启动来安装系统。这一方法大大简化了安装过程,同时也提高了效率。希望本文对你在安装系统时能够提供一些帮助。







