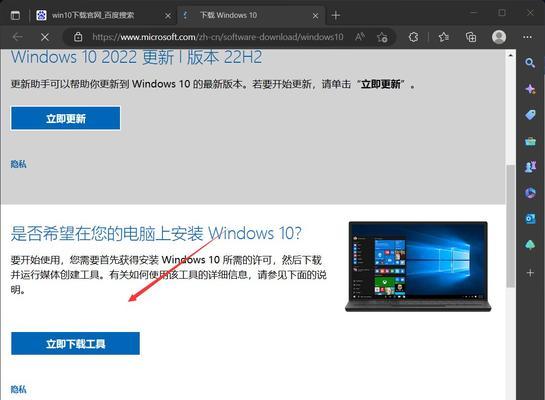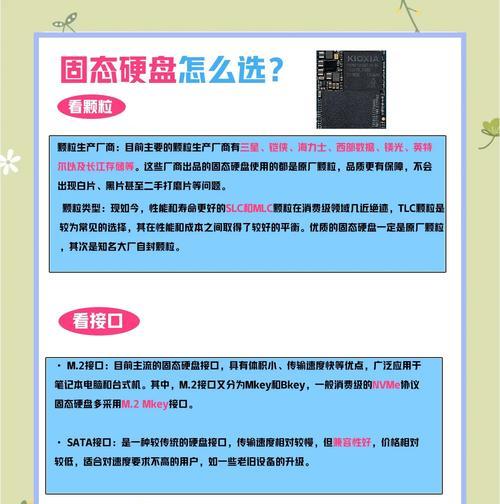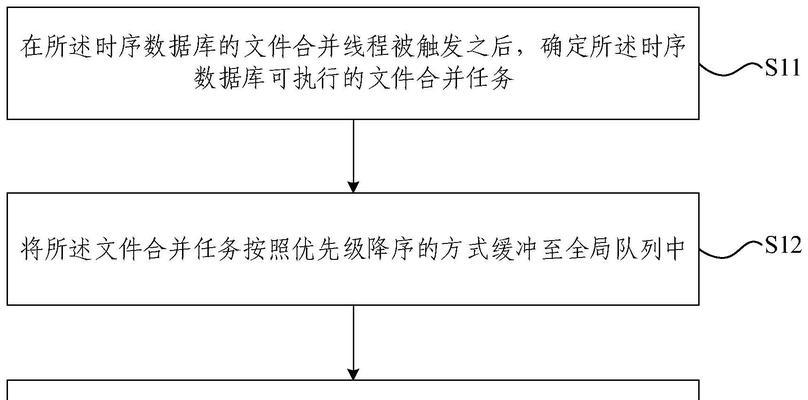随着技术的不断进步,安装操作系统也变得越来越方便。而以冰封U盘安装Win10是目前比较流行的一种方式。本文将为大家提供一份完整的教程,分步骤演示如何使用冰封U盘安装Win10,并在此过程中进行分区操作。下面,让我们一起来看看吧。
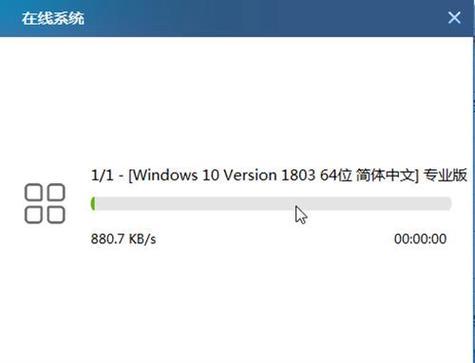
标题和
1.制作冰封U盘安装盘
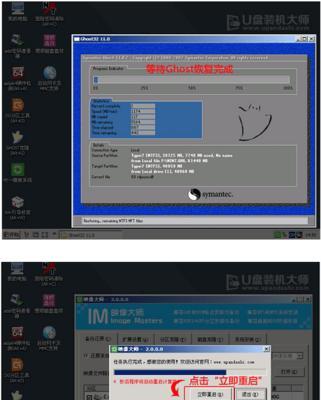
在此步骤中,您需要准备一个16GB或以上的U盘,并通过冰封软件将其转换为可引导的安装盘。下载并安装冰封软件到您的电脑上,然后插入U盘,打开冰封软件并按照指示进行操作。
2.下载并准备Win10镜像文件
在此步骤中,您需要下载合适的Win10镜像文件,并将其保存到您的电脑上。请确保选择与您计算机硬件兼容的版本,并确保下载的镜像文件是完整且没有被修改过的。
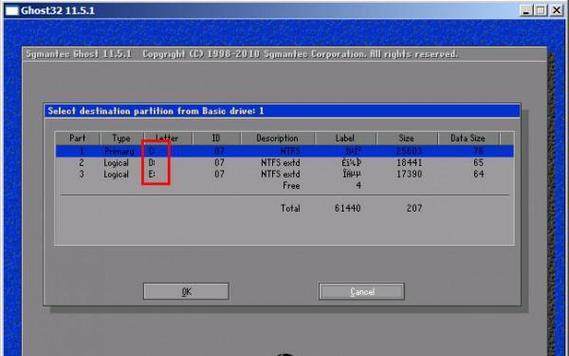
3.将Win10镜像文件写入冰封U盘
打开冰封软件后,选择刚刚制作好的冰封U盘作为目标盘,然后选择下载好的Win10镜像文件作为源文件,并点击开始按钮来将镜像文件写入U盘。
4.准备分区工具
在此步骤中,您需要准备一个分区工具,例如DiskGenius或MiniToolPartitionWizard。这些工具可以帮助您对硬盘进行分区操作,以便安装Win10之前进行必要的分区设置。
5.进入BIOS设置
在此步骤中,您需要进入计算机的BIOS设置界面,并将启动顺序调整为从U盘启动。具体的操作方式会因不同计算机品牌而有所不同,您可以参考计算机用户手册或在互联网上搜索相关教程进行操作。
6.启动并选择引导设备
当您重新启动计算机时,请按照屏幕上的提示选择从U盘启动。通常,您需要按下某个键(如F12或ESC键)来选择引导设备,并从列表中选择您的冰封U盘。
7.进入Win10安装界面
一旦成功选择了引导设备,计算机将开始从冰封U盘引导,并进入Win10安装界面。您需要按照屏幕上的指示进行操作,例如选择语言、时区和键盘布局等。
8.进行硬盘分区
在安装界面中,您将看到一个分区工具。请注意,如果您之前没有对硬盘进行分区操作,可以选择完全清除硬盘并创建新分区。如果已经进行过分区操作,则可以根据需求进行调整。
9.设置系统安装位置
在此步骤中,您需要选择安装Win10的磁盘和分区。请确保选择正确的磁盘和分区,并点击下一步继续安装。
10.完成Win10安装
一旦您完成了上述步骤,Win10安装程序将开始复制文件并安装系统。这个过程可能需要一些时间,请耐心等待。
11.配置Win10系统设置
在安装完成后,您需要按照屏幕上的指示进行一些基本的系统设置,例如设置用户名和密码、隐私选项等。
12.更新和驱动安装
安装完成后,建议您立即更新系统以获取最新的功能和补丁。此外,您还可以安装所需的硬件驱动程序,以确保计算机的正常运行。
13.安装常用软件
一旦系统更新和驱动程序安装完成,您可以开始安装一些常用软件,例如办公套件、浏览器、影音播放器等。
14.数据迁移和备份
如果您在安装Win10之前有重要数据,建议您在安装过程中进行备份。您可以将数据迁移到新安装的系统中,以确保数据的安全性和完整性。
15.注意事项和常见问题
我们还想提醒您一些注意事项和常见问题。例如,在分区操作时务必小心操作,避免误操作导致数据丢失。如果您遇到任何问题,请参考官方文档或咨询相关专业人士。
通过本文的教程,您应该能够掌握以冰封U盘安装Win10并进行分区的方法。请记住在整个过程中要小心操作,并遵循提示和指示。希望本文对您有所帮助,祝您成功安装Win10!