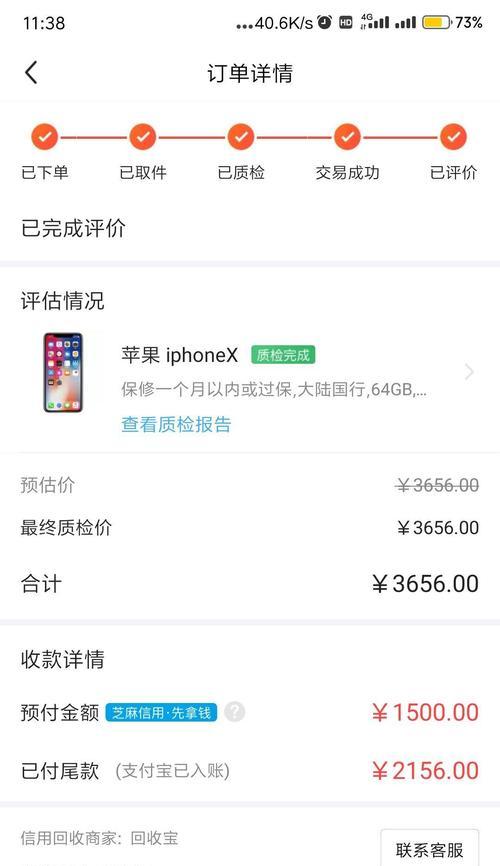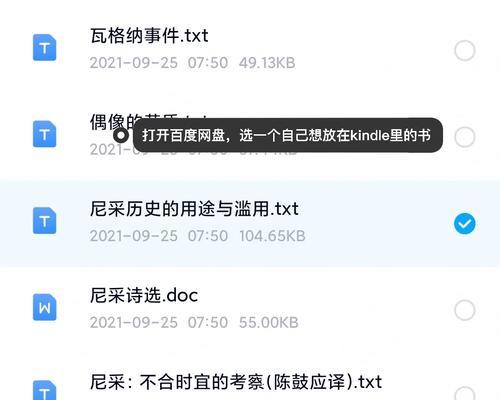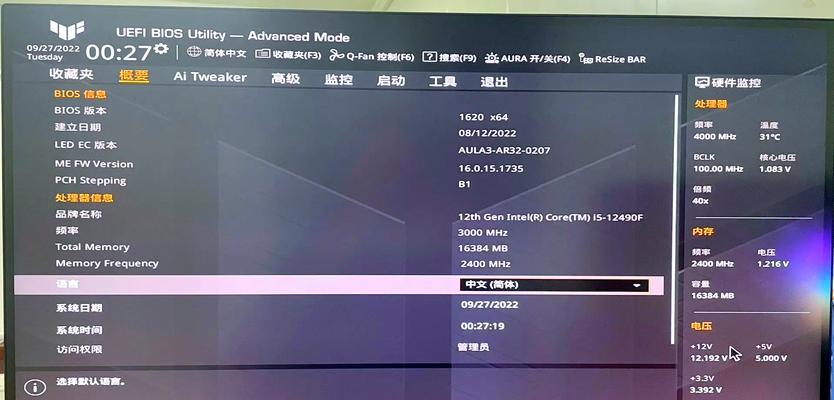在安装操作系统或者进行磁盘分区时,我们常常会遇到一些困扰,特别是对于新手来说,这个过程可能会变得十分复杂。然而,借助冰封U盘,我们可以轻松地启动装机并进行分区设置,省去了繁琐的步骤和复杂的操作。本文将为大家介绍如何使用冰封U盘进行启动装机分区,让你在这个过程中轻松自如。
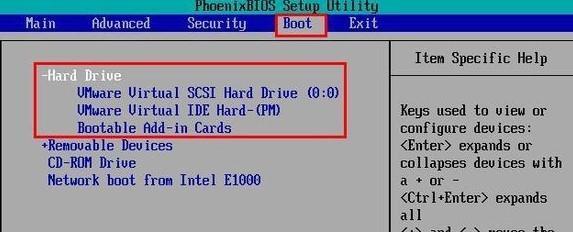
准备工作
1.1确保你拥有一个可用的U盘,容量大于2GB。
1.2下载并安装冰封U盘制作工具。

制作冰封U盘
2.1打开冰封U盘制作工具,并选择要制作的U盘。
2.2点击“开始制作”按钮,等待制作过程完成。
设置BIOS启动顺序
3.1重启电脑,进入BIOS设置界面。

3.2找到“Boot”选项,并将U盘设置为第一启动设备。
3.3保存设置并退出BIOS。
启动装机
4.1插入制作好的冰封U盘,并重新启动电脑。
4.2选择“从U盘启动”选项,并按下回车键。
4.3等待冰封系统加载完成。
分区设置
5.1在冰封系统中,打开“磁盘分区工具”。
5.2选择要进行分区设置的硬盘,并点击“新建分区”按钮。
5.3按照自己的需求设置分区大小和格式。
5.4确认设置无误后,点击“应用”按钮并等待分区完成。
安装操作系统
6.1退出冰封系统,重新启动电脑。
6.2进入操作系统安装界面,并按照提示进行安装。
调整分区大小
7.1在安装完操作系统后,打开磁盘管理工具。
7.2选择需要调整大小的分区,并点击“调整大小”按钮。
7.3按照需要调整分区大小,并确认操作无误后点击“应用”按钮。
扩展分区
8.1如果需要将多个分区合并为一个大分区,可以使用磁盘管理工具中的“扩展分区”功能。
8.2选择需要扩展的分区,并点击“扩展分区”按钮。
8.3根据需要设置扩展后的分区大小,并确认操作无误后点击“应用”按钮。
分区格式转换
9.1如果需要将分区的文件系统格式进行转换,可以使用磁盘管理工具中的“格式化分区”功能。
9.2选择需要格式化的分区,并点击“格式化分区”按钮。
9.3选择目标文件系统格式,并确认操作无误后点击“应用”按钮。
备份和恢复分区
10.1在磁盘管理工具中,可以进行分区的备份和恢复操作。
10.2选择要备份或恢复的分区,并点击相应的按钮进行操作。
删除分区
11.1如果需要删除某个分区,可以在磁盘管理工具中进行操作。
11.2选择要删除的分区,并点击“删除分区”按钮。
11.3确认操作无误后,点击“应用”按钮。
重新分配空间
12.1在磁盘管理工具中,可以重新分配未分配空间。
12.2选择未分配空间所在的硬盘,并点击“重新分配空间”按钮。
12.3根据需要设置新的分区大小和格式,并确认操作无误后点击“应用”按钮。
修改分区标签
13.1如果需要修改分区的标签名称,可以使用磁盘管理工具中的“修改标签”功能。
13.2选择需要修改标签的分区,并点击“修改标签”按钮。
13.3输入新的标签名称,并确认操作无误后点击“应用”按钮。
分区管理小技巧
14.1在磁盘管理工具中,可以查看分区的详细信息和状态。
14.2可以通过拖动边界来调整分区大小。
14.3需要注意备份重要数据,以免操作失误导致数据丢失。
通过冰封U盘启动装机分区,我们可以轻松地完成分区设置,无需复杂的操作和繁琐的步骤。只需要准备好U盘,制作冰封系统,并按照教程进行设置和操作即可。希望本文能够对大家有所帮助,在装机分区过程中更加得心应手。