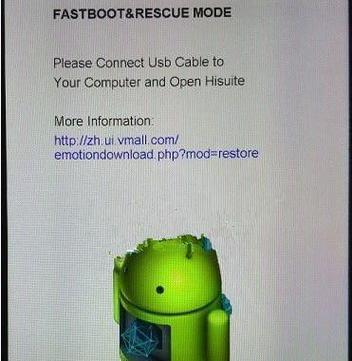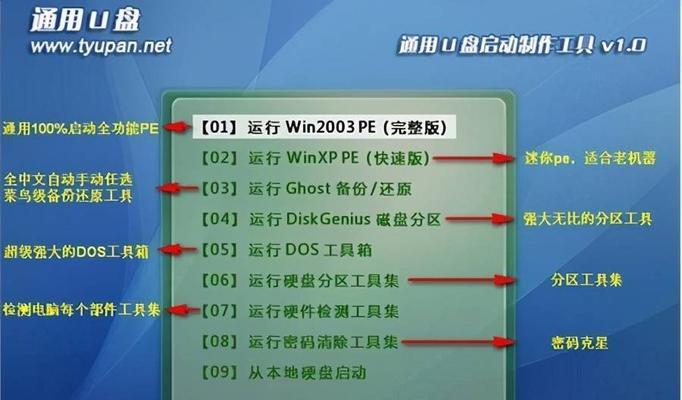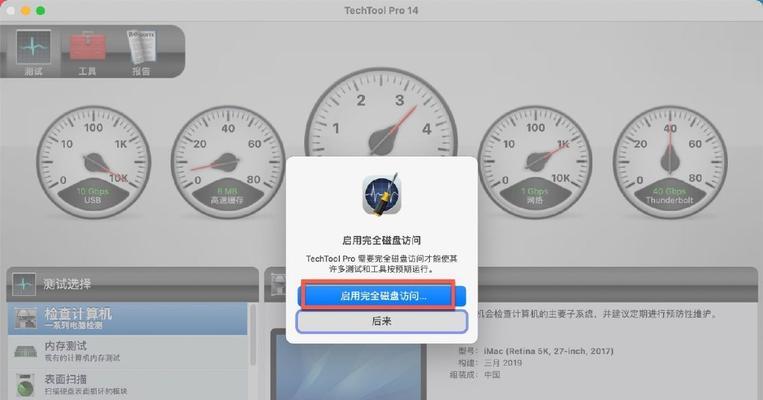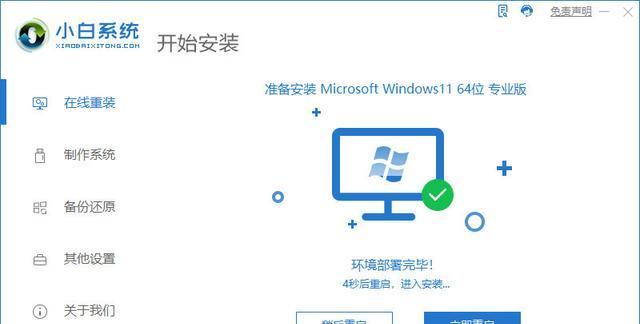在使用苹果电脑的过程中,我们经常会遇到磁盘空间不足的问题,而磁盘分区合并可以帮助我们有效地管理磁盘空间,提高电脑的运行效率。本文将详细介绍如何在Mac电脑上进行磁盘合并操作,帮助读者解决磁盘空间不足的困扰。
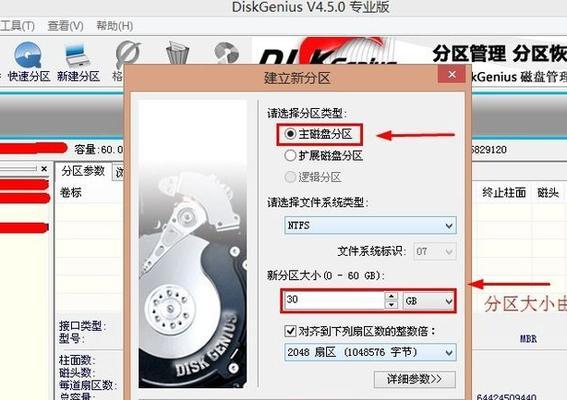
一、准备工作:检查磁盘空间和备份重要数据
1.检查磁盘空间:打开“关于本机”选项,查看当前磁盘空间使用情况,确保有足够的可用空间进行磁盘合并操作。
2.备份重要数据:由于磁盘合并可能会导致数据丢失的风险,建议在进行操作之前先备份重要的数据。

二、打开“磁盘工具”应用程序
1.点击“应用程序”文件夹,在其中找到“实用工具”文件夹,然后打开其中的“磁盘工具”应用程序。
三、选择磁盘分区
1.在磁盘工具中,点击左侧的磁盘列表,选择需要合并的分区。
四、点击“合并”按钮
1.在磁盘工具中,点击上方工具栏中的“合并”按钮。
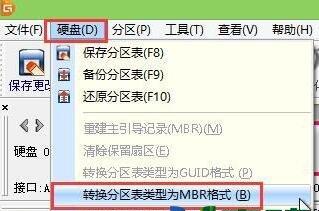
五、确认合并操作
1.弹出对话框会显示合并操作的详细信息,点击“合并”按钮确认进行合并操作。
六、等待合并完成
1.系统会开始执行合并操作,这个过程可能需要一些时间,请耐心等待。
七、合并完成后的分区情况
1.合并完成后,磁盘工具会显示合并后的磁盘情况,可以查看新的磁盘分区大小和使用情况。
八、重启电脑
1.为了使磁盘合并操作生效,建议重启电脑。
九、验证磁盘合并结果
1.重新打开磁盘工具应用程序,确认磁盘合并操作是否成功。
十、处理其他可能出现的问题
1.如果在磁盘合并操作中遇到错误或其他问题,可以尝试重新启动电脑并再次进行合并操作。
十一、注意事项:风险和潜在问题
1.磁盘合并操作可能导致数据丢失的风险,请务必提前备份重要数据。
2.合并操作可能需要一些时间,请确保电脑充电状态良好或者连接电源。
十二、磁盘合并的优势与局限
1.磁盘合并可以帮助解决磁盘空间不足的问题,提高电脑的运行效率。
2.但磁盘合并操作也存在一定的风险和局限性,需要谨慎操作并注意相关注意事项。
十三、其他磁盘管理工具推荐
1.除了苹果的磁盘工具,还有其他磁盘管理工具可以帮助我们进行磁盘管理,例如ParagonHardDiskManager、DiskGenius等。
十四、常见问题解答
1.本段内容用于回答读者在磁盘合并操作中可能遇到的常见问题,例如无法选择分区、合并过程中出现错误等。
十五、
通过本文的介绍,我们了解了如何在Mac电脑上使用苹果磁盘工具进行磁盘合并操作。合并分区可以帮助我们更有效地管理磁盘空间,提高电脑的运行效率。但在进行合并操作时,务必注意备份重要数据,并注意操作过程中可能出现的风险和潜在问题。同时,也可以尝试其他磁盘管理工具来满足不同需求。