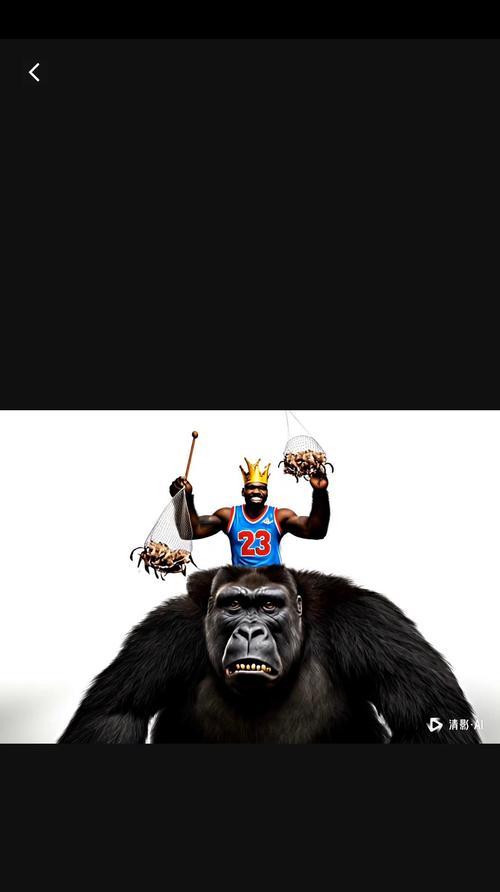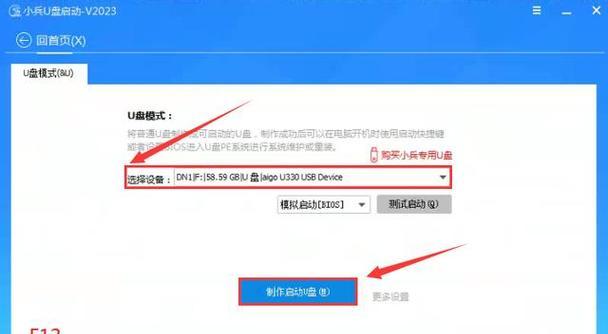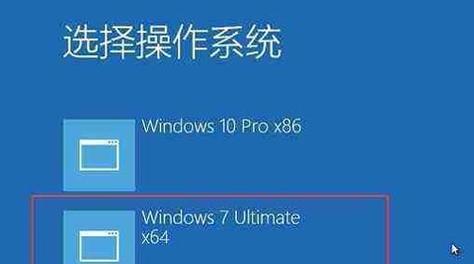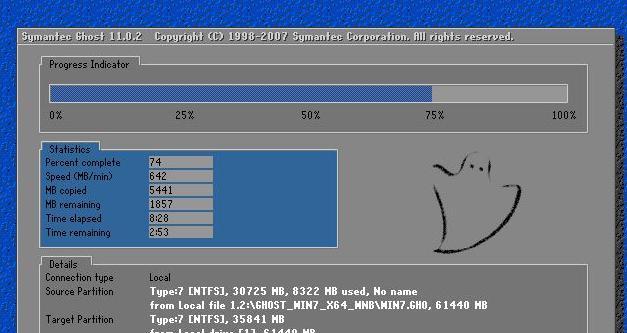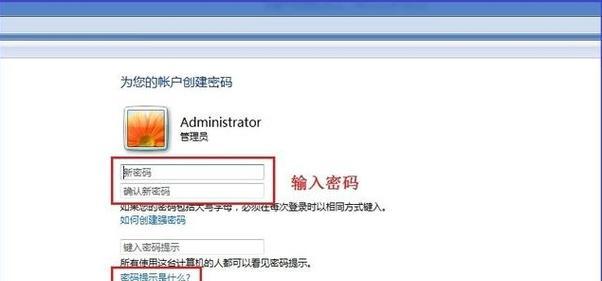随着时间的推移,电脑的运行速度变慢、系统出现各种问题成为了常态。而重装系统是解决这些问题的有效方式之一。本文将以大白菜联想电脑为例,为大家详细介绍使用U盘重装系统的步骤和注意事项,帮助你轻松搞定,让联想电脑焕然一新。
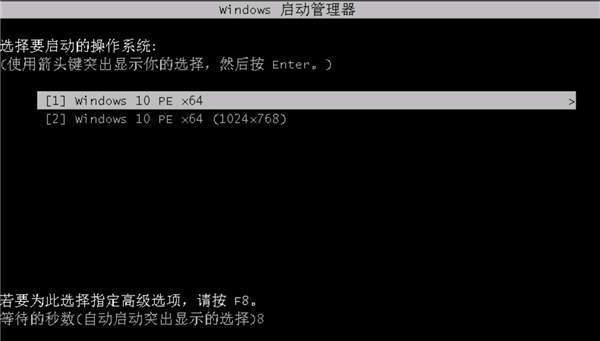
一、准备工作:下载系统镜像文件
在重新安装系统之前,首先需要下载一个适合自己电脑型号的系统镜像文件。打开联想官方网站,搜索并下载对应的镜像文件,保存到电脑的硬盘中。
二、选择合适的U盘
重装系统需要使用U盘来引导安装,因此需要选择一款容量足够的U盘。建议选择容量不小于16GB的高速U盘,确保足够的存储空间和数据传输速度。
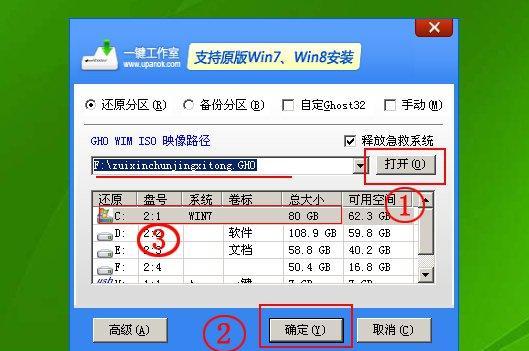
三、制作U盘启动盘
将选好的U盘插入电脑的USB接口,打开电脑上的U盘启动盘制作工具。在工具中选择刚刚下载好的系统镜像文件和U盘,然后点击开始制作。稍等片刻,U盘启动盘就制作完成了。
四、备份重要数据
在重装系统之前,一定要提前备份重要的个人数据,包括文档、图片、视频等。因为重装系统会清空电脑上的所有数据,确保备份完成后才能进行下一步操作。
五、设置U盘为启动项
将制作好的U盘启动盘插想电脑的USB接口,重新启动电脑。在开机过程中按下对应的按键(一般是F2、F8或Del键)进入BIOS设置界面,将U盘设置为第一启动项,并保存设置。

六、进入安装界面
重启电脑后,会自动进入U盘启动盘,跳转到系统安装界面。按照界面提示,选择安装语言、时区等信息,并点击下一步。
七、选择分区和格式化
在系统安装界面中,选择要安装系统的磁盘分区,并进行格式化操作。请注意,这一步将会清空磁盘中的所有数据,确保你已经备份好了重要数据。
八、安装系统
确认分区和格式化操作后,点击下一步开始系统的安装。安装过程可能需要一段时间,请耐心等待。
九、设置个人信息
在系统安装完成后,会要求设置个人信息,包括用户名、密码等。请按照要求填写,并点击下一步。
十、安装驱动程序
系统安装完成后,需要安装对应的驱动程序以保证电脑的正常运行。将联想提供的驱动光盘插入光驱中,按照界面提示进行驱动程序的安装。
十一、更新系统和软件
安装好驱动程序后,及时更新系统和软件是非常重要的。打开系统自带的更新功能,下载并安装最新的系统更新和应用程序。
十二、安装常用软件
在系统更新完成后,根据个人需求安装一些常用软件,如浏览器、音乐播放器等。可以从官方网站或应用商店下载并安装。
十三、恢复个人数据
将之前备份的个人数据复制到新系统中。可以使用U盘、移动硬盘或者云存储等方式将数据导入新系统。
十四、配置系统和软件设置
根据个人喜好和使用习惯,进行系统和软件的个性化设置。如更改桌面壁纸、调整字体大小等。
十五、完成重装
至此,大白菜联想电脑的U盘重装系统就完成了。重新启动电脑,体验全新的系统和流畅的运行速度吧!
通过本教程的步骤,你可以轻松地使用U盘重装大白菜联想电脑的系统。重装系统不仅能解决电脑运行缓慢的问题,还能清理垃圾文件,提高系统稳定性。希望这篇文章能帮助到你,让你的联想电脑焕发新生!