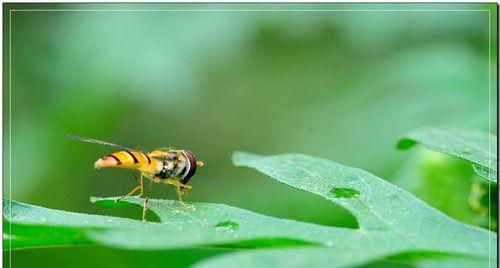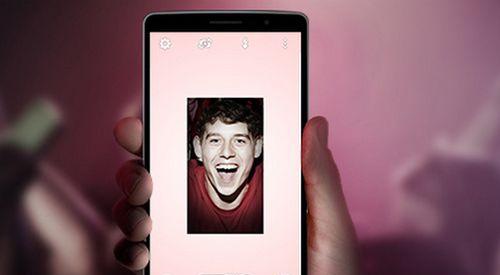在安装操作系统时,我们经常需要使用ISO镜像文件。本文将介绍如何使用大白菜软件制作ISO镜像文件,并详细讲解安装系统的每个步骤。
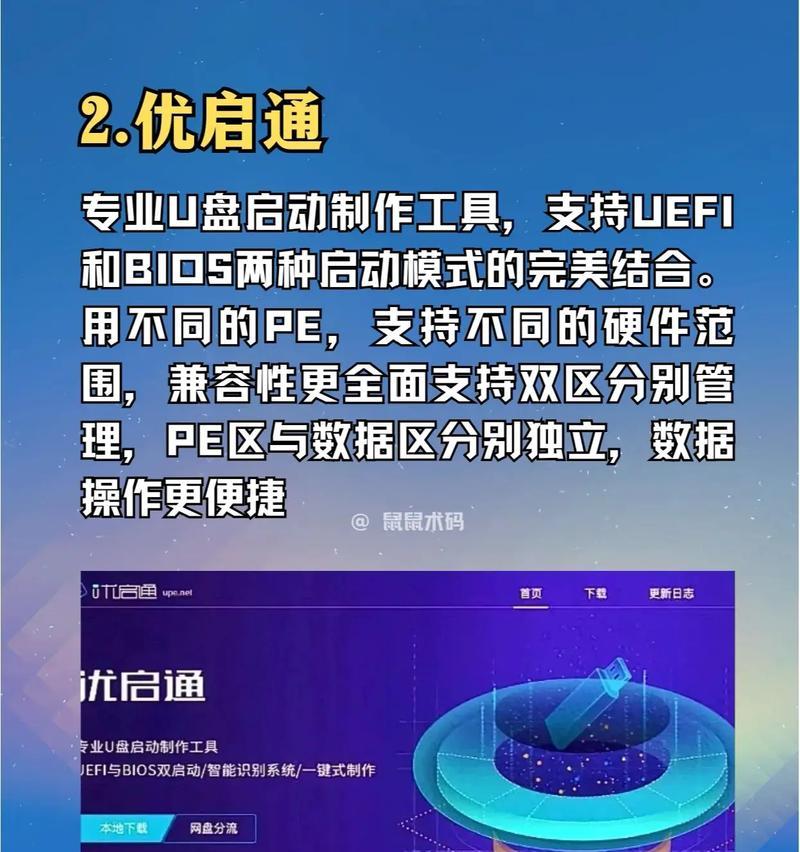
下载和安装大白菜软件
1.1下载大白菜软件的官方安装包,关键字“大白菜软件下载”。
1.2双击安装包进行安装,按照提示完成安装过程。
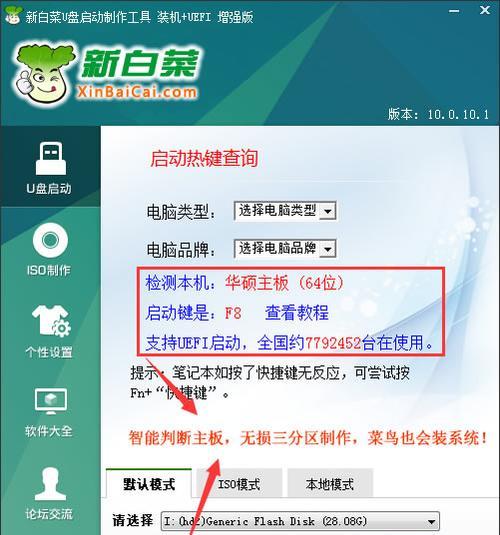
启动大白菜软件
2.1在桌面上找到大白菜的图标,双击打开软件。
2.2软件启动后,界面会显示出主要功能模块。
选择ISO文件
3.1在界面的功能模块中找到“制作ISO”选项。
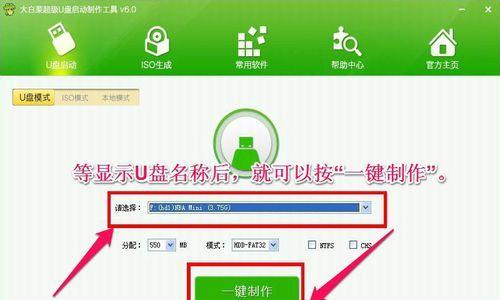
3.2点击“制作ISO”选项后,在弹出的窗口中选择你想要制作成ISO文件的系统镜像文件。
设置ISO文件保存路径
4.1在选择完ISO文件后,系统会自动弹出保存路径设置窗口。
4.2选择一个合适的保存路径,并设置ISO文件的名称。
开始制作ISO文件
5.1点击保存路径设置窗口中的“确定”按钮,开始制作ISO文件。
5.2程序会自动将选中的系统镜像文件转换为ISO格式,并保存到指定路径下。
下载并安装虚拟机软件
6.1打开浏览器,搜索关键字“虚拟机软件下载”。
6.2下载合适的虚拟机软件并按照提示完成安装过程。
打开虚拟机软件
7.1在桌面上找到虚拟机软件的图标,双击打开软件。
7.2软件启动后,界面会显示出创建虚拟机的选项。
创建新的虚拟机
8.1在虚拟机软件的界面上选择“创建新的虚拟机”选项。
8.2按照提示设置虚拟机的名称、存储空间、内存大小等参数。
挂载ISO镜像文件
9.1在创建完虚拟机后,找到虚拟机软件的“设置”选项。
9.2在“设置”选项中找到“存储”选项,并点击“添加光驱”按钮。
9.3在弹出的窗口中选择之前制作好的ISO文件,并点击“确定”按钮。
启动虚拟机
10.1在虚拟机软件界面上找到启动按钮,点击启动虚拟机。
10.2虚拟机会自动加载ISO镜像文件并启动系统安装过程。
按照提示安装系统
11.1虚拟机启动后,按照系统安装界面的提示,完成操作系统的安装过程。
11.2根据需要设置系统的语言、时区、用户名和密码等相关信息。
等待系统安装完成
12.1完成系统安装后,等待系统自动重启。
12.2系统重启后,根据提示进行必要的配置和设置。
测试安装效果
13.1确保系统安装完毕后,进行必要的测试,确保系统正常运行。
13.2可以测试网络连接、硬件驱动、软件兼容性等方面的功能。
备份虚拟机和ISO镜像文件
14.1对于已成功安装的系统,可以在虚拟机软件中进行备份操作。
14.2同样,对于制作好的ISO镜像文件也应进行备份保存。
15.1本文通过详细的步骤介绍了如何使用大白菜软件制作ISO镜像文件,并使用虚拟机安装系统。
15.2此方法适用于多种操作系统,方便快捷,希望能为读者提供帮助。
通过本文的教程,我们了解了如何使用大白菜软件制作ISO镜像文件,并使用虚拟机进行系统安装。这种方法操作简单、方便快捷,适用于多种操作系统。希望本文对读者有所帮助,如果在安装过程中遇到问题,可以参考本文的详细步骤进行排查和解决。祝你成功安装系统!