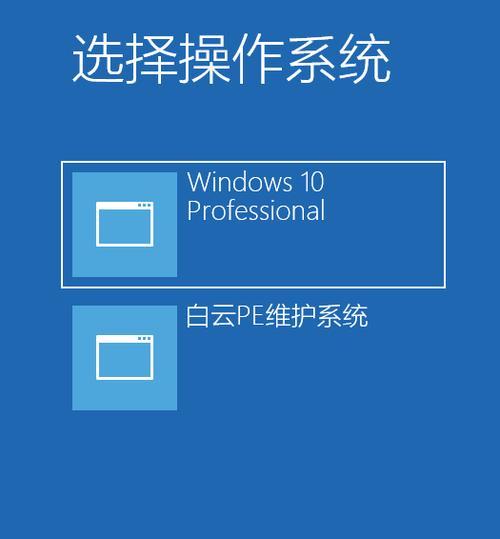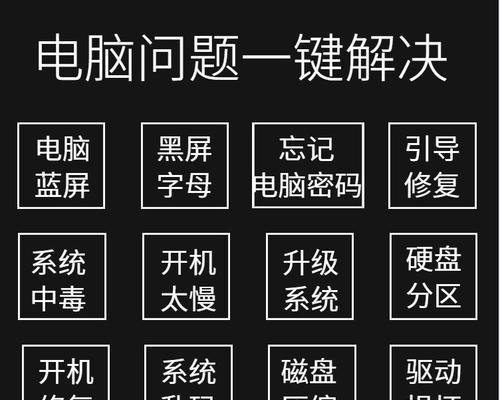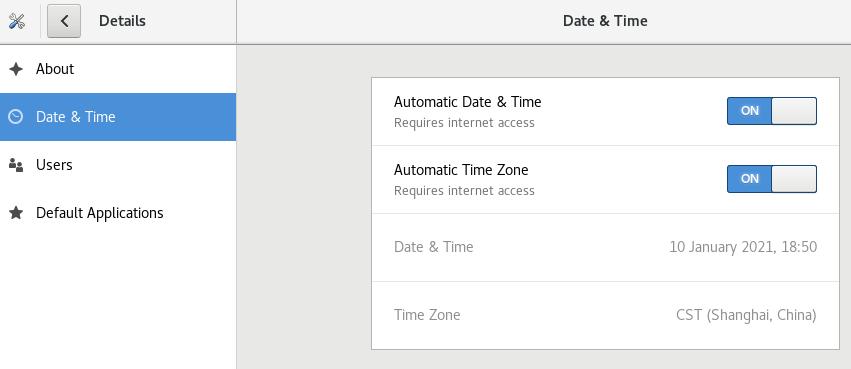在日常生活和工作中,我们经常需要使用U盘来进行文件传输和存储,而有时我们还需要将U盘制作成启动盘,用于系统安装和修复。而大白菜U盘制作工具恰恰满足了这些需求,不仅简单易用,还具备强大的功能。

一、选择合适的大白菜版本
在开始制作U盘之前,我们首先需要选择合适的大白菜版本。大白菜提供了多个版本,如Lite版、Pro版等,根据自己的需求和电脑配置选择适合的版本。
二、准备工作:下载并安装大白菜U盘制作工具
在开始制作U盘之前,我们需要先下载并安装大白菜U盘制作工具。在大白菜官网上可以找到最新版本的下载链接,下载后进行安装即可。
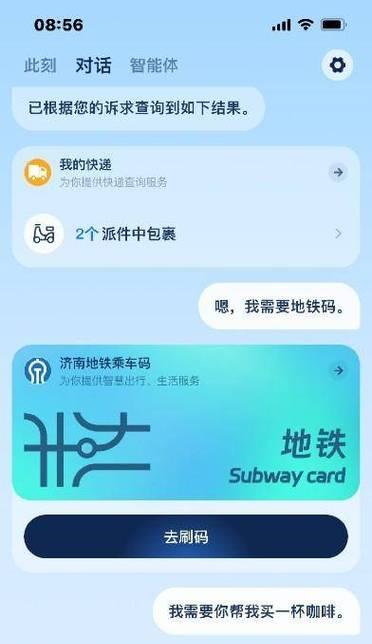
三、准备一根空白的U盘
在制作U盘之前,我们还需要准备一根空白的U盘。确保U盘没有重要的数据,因为在制作过程中会将U盘格式化,将其中的数据清空。
四、打开大白菜U盘制作工具
安装完成后,双击打开大白菜U盘制作工具。在打开的界面中,可以看到各种功能选项和操作步骤。
五、选择U盘制作方式
根据需求,选择合适的U盘制作方式。大白菜提供了多种制作方式,如一键制作、自定义制作等,根据实际情况选择适合自己的方式。

六、选择启动镜像文件
在选择制作方式后,需要选择相应的启动镜像文件。可以从本地文件中选择已经下载好的启动镜像文件,也可以在线下载最新的启动镜像文件。
七、设置U盘分区和格式化
在选择启动镜像文件后,需要设置U盘的分区和格式化。可以选择是否对U盘进行分区,并设置分区大小。接下来,对U盘进行格式化操作,确保U盘可以被正确识别和使用。
八、开始制作U盘
设置好U盘分区和格式化后,点击“开始制作”按钮即可开始制作U盘。这一过程可能需要一些时间,请耐心等待。
九、制作完成提示
当制作完成后,大白菜U盘制作工具会弹出制作完成的提示。此时,U盘已经成功制作成启动盘,可以用于系统安装和修复。
十、测试启动U盘
制作完成后,我们可以进行测试,验证制作的U盘是否能够成功启动。将U盘插入电脑,并重启电脑,在开机界面中选择从U盘启动,如果能够成功进入启动界面,则说明制作成功。
十一、其他功能介绍
除了制作U盘,大白菜U盘制作工具还提供了其他实用的功能,如U盘备份和恢复、U盘文件删除等。可以根据实际需求使用这些功能。
十二、注意事项
在使用大白菜U盘制作工具的过程中,需要注意一些事项,如保证电脑有足够的存储空间、正确选择启动镜像文件、避免误操作等。
十三、常见问题解答
在制作U盘过程中,可能会遇到一些问题和困惑。大白菜官网上提供了常见问题解答,可以在遇到问题时进行参考。
十四、小结
通过大白菜U盘制作工具,我们可以简单快捷地制作启动盘,并用于系统安装和修复。大白菜的强大功能和易用性让我们在使用U盘的过程中更加方便。
十五、结语
总体来说,大白菜U盘制作工具是一款功能强大、操作简单的工具,无论是普通用户还是IT专业人员,都可以轻松应对各种U盘制作需求。希望本教程能够帮助到大家,提供一种便捷的U盘制作解决方案。