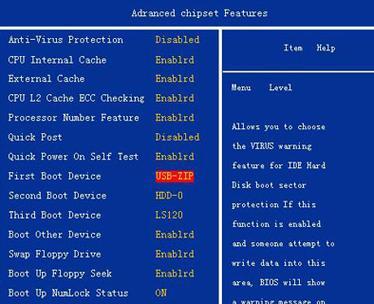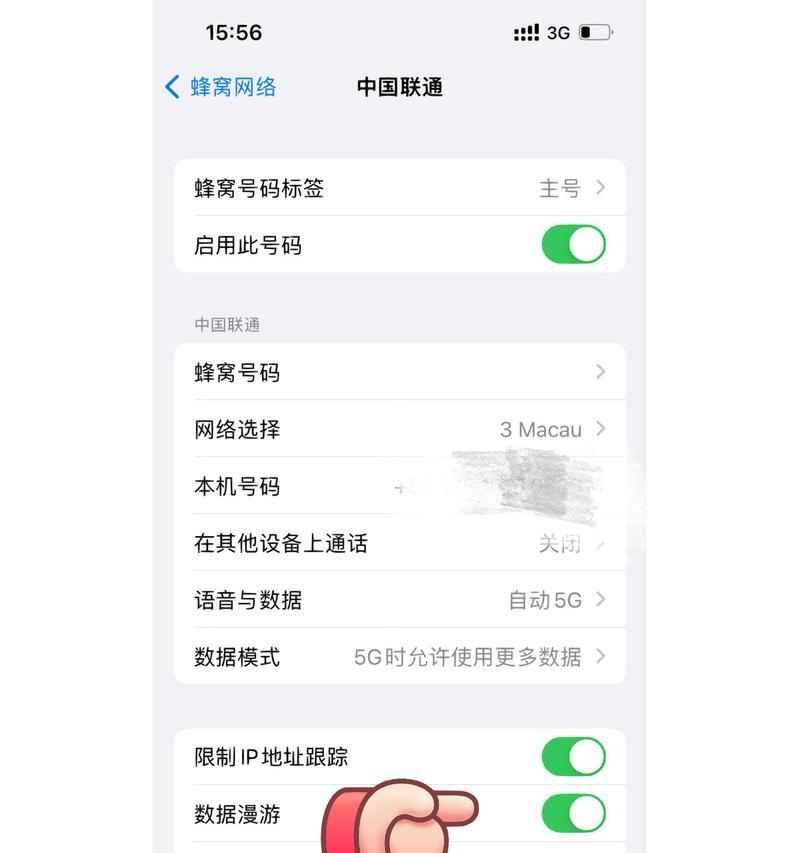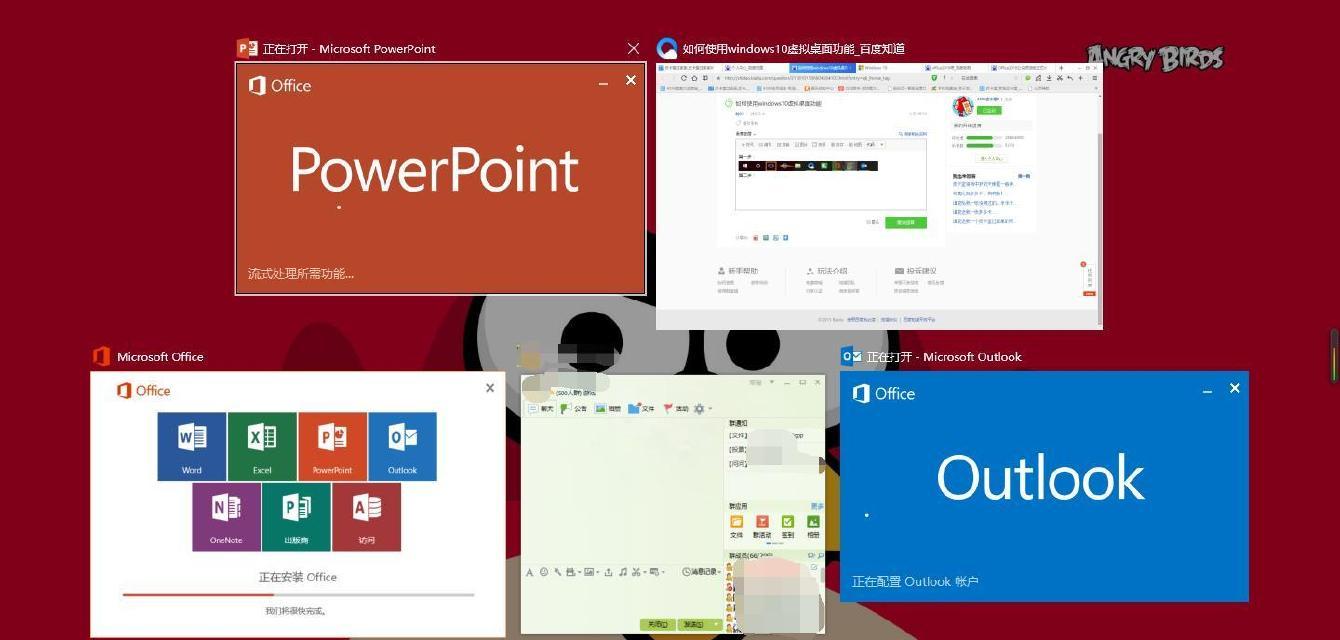在电脑使用过程中,系统安装是一个必不可少的步骤。而使用U盘安装系统相较于光盘安装更加便捷和快速。本篇文章将为大家详细介绍如何制作U盘安装系统,让您的电脑焕然一新。
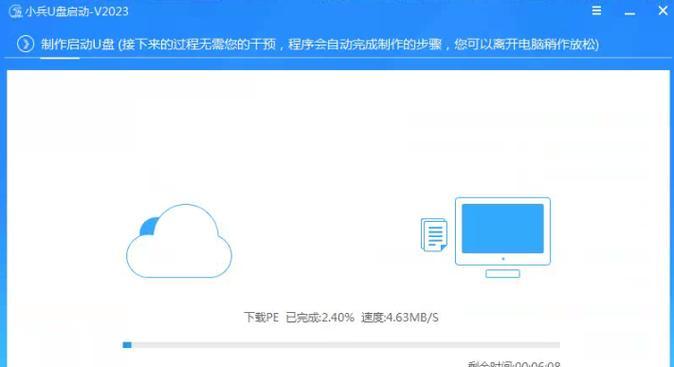
1.准备一台可用的U盘及安装文件
在开始制作U盘安装系统之前,首先需要准备一个容量较大的U盘,并且保证U盘内没有重要数据。同时,需要下载好相应的系统安装文件。
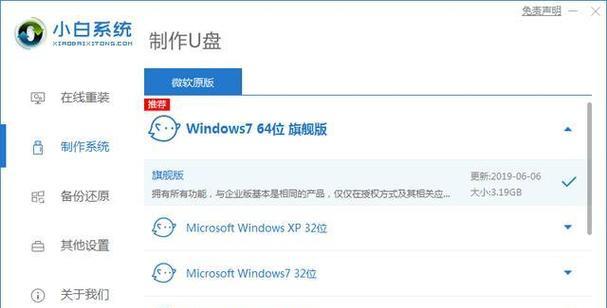
2.格式化U盘
将准备好的U盘插入电脑,打开“我的电脑”,右键点击U盘,选择“格式化”。在弹出的窗口中选择“快速格式化”,并勾选“启动”选项。
3.准备系统安装文件
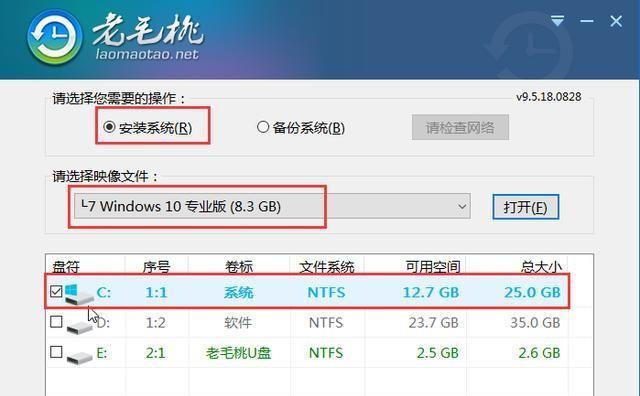
将下载好的系统安装文件解压到电脑中的一个文件夹内,并记住该文件夹的路径。
4.打开命令提示符
按下Win+R键打开运行窗口,输入“cmd”并按下回车键,即可打开命令提示符。
5.输入命令进行分区和格式化
在命令提示符中输入“diskpart”,然后按下回车键,打开磁盘分区工具。接着输入“listdisk”命令,显示可用的磁盘列表。找到对应的U盘编号,再输入“selectdiskX”(X为U盘编号),选择U盘。
6.创建引导扇区
在命令提示符中输入“clean”,清除U盘中的所有数据。然后输入“createpartitionprimary”,创建一个主分区。接着输入“selectpartition1”,选择刚创建的主分区。最后输入“active”,激活分区。
7.格式化分区
继续在命令提示符中输入“formatfs=ntfsquick”,对分区进行快速格式化。完成后输入“assign”,为该分区分配一个盘符。
8.复制系统文件
在命令提示符中输入“exit”退出磁盘分区工具,然后进入之前记住的系统安装文件所在的文件夹路径。执行命令“xcopy*.*/s/e/fG:”,将所有系统安装文件复制到U盘中(G:为U盘盘符)。
9.设置U盘为启动盘
在命令提示符中输入“cdG:\boot”(G:为U盘盘符),然后输入“bootsect/nt60G:”将U盘设置为启动盘。
10.复制引导文件
在命令提示符中输入“cdG:\”(G:为U盘盘符),然后输入“xcopyG:\bootmgr./h/y”复制引导文件到U盘中。
11.制作完成
至此,制作U盘安装系统的步骤已经完成。您可以将该U盘插入需要安装系统的电脑中,通过启动菜单选择U盘作为启动项,即可开始安装系统。
12.安装过程中的注意事项
在安装系统的过程中,可能会出现一些问题,如系统文件损坏或丢失。此时,您可以尝试重新制作U盘安装系统,或者在安装过程中选择修复选项。
13.其他系统安装方式
除了使用U盘安装系统,您还可以通过光盘、网络、硬盘等方式进行系统安装。根据自己的实际情况选择最适合的方式。
14.注意事项
在制作U盘安装系统之前,请务必备份重要的数据,并确保使用的U盘容量充足。同时,下载的系统安装文件要来自正规渠道,以确保安全性和稳定性。
15.
通过本文的介绍和步骤,相信大家已经掌握了制作U盘安装系统的方法。希望本文能够对您有所帮助,让您能够轻松地安装系统,让电脑焕然一新。