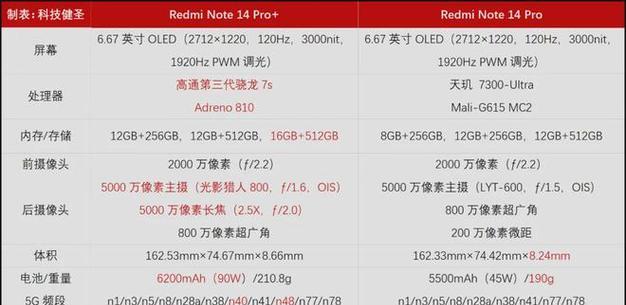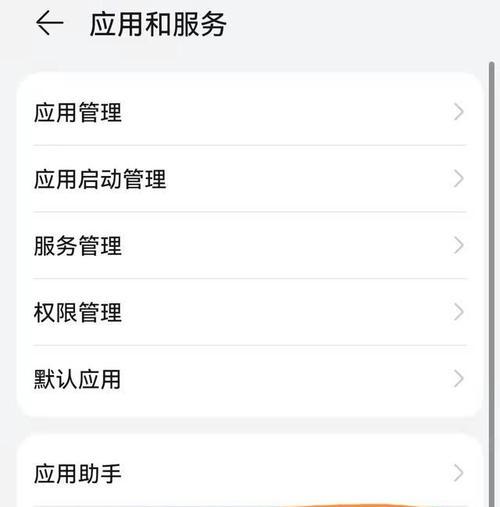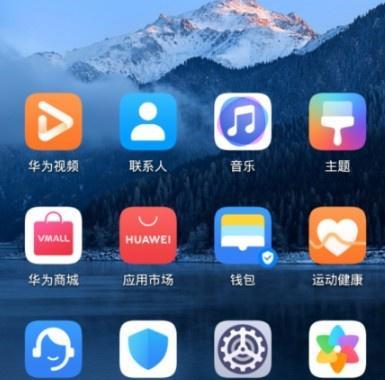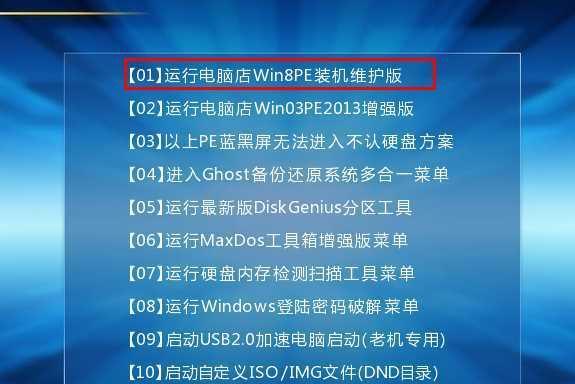现今,随着科技的不断发展,人们对于操作系统的需求也越来越多样化。有时候我们可能需要在同一台电脑上同时安装多个不同的操作系统,以满足不同的工作或娱乐需求。而制作一个能够在U盘中容纳多个系统的启动盘,将成为您的最佳选择。本文将带领您逐步学习如何制作一个U盘多系统启动盘。
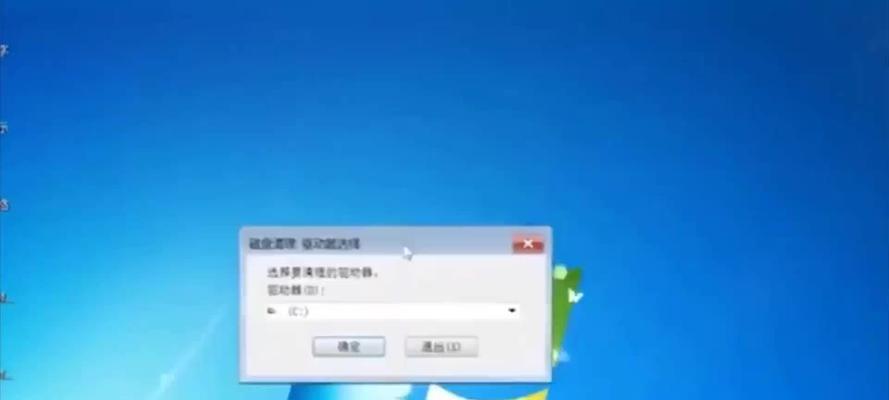
一:选择合适的U盘
首先要确保您选择的U盘容量足够大,以存储多个操作系统的映像文件和其他必要文件。建议至少选用16GB以上的U盘,以确保足够空间。
二:备份重要数据
在制作U盘多系统启动盘之前,请务必备份U盘中的所有重要数据,因为这个过程会将U盘格式化,并且会删除其中的所有数据。
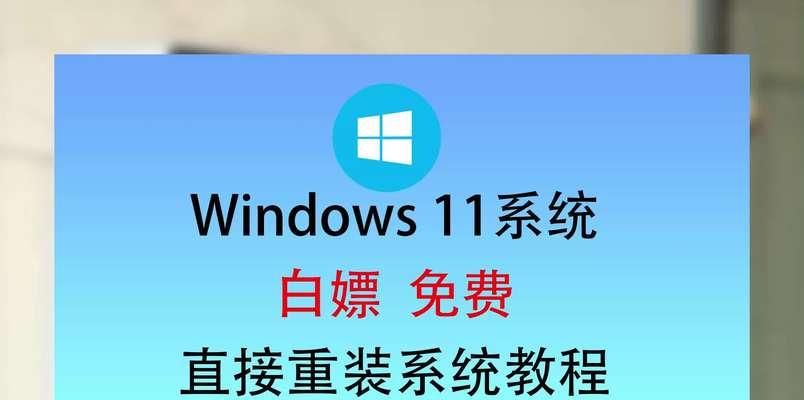
三:下载引导工具
从官方网站或可信赖的下载源中下载一个适用于多系统制作的U盘引导工具,比如Rufus、WinSetupFromUSB等,选择一个您熟悉并信任的工具。
四:准备操作系统映像文件
下载您想要安装的操作系统的ISO文件,确保文件完整且没有损坏。如果需要安装多个不同的操作系统,您需要为每个操作系统准备一个独立的ISO文件。
五:插入U盘并打开引导工具
将选好的U盘插入电脑的USB接口,然后运行您下载的U盘引导工具。确保选择正确的U盘设备,以免格式化错误。

六:选择分区方案
在引导工具中,选择“分区方案”选项,并选择MBR(MasterBootRecord)或GPT(GUIDPartitionTable)作为分区表类型。一般情况下,MBR适用于大多数电脑。
七:格式化U盘
在引导工具中,选择“文件系统”选项,推荐选择FAT32格式进行格式化。如果您的U盘容量大于32GB,则可以选择NTFS格式。
八:创建引导盘
在引导工具中,选择“引导方式”选项,并将引导方式设置为“UEFI”或“BIOS”,具体根据您的电脑型号和配置来选择。
九:添加操作系统映像文件
在引导工具中,查找“添加”或“浏览”选项,然后选择您准备好的操作系统映像文件。重复此步骤以添加多个操作系统。
十:设置启动顺序
在引导工具中,找到“启动顺序”选项,并按照您的需要调整多个操作系统的启动顺序。这将决定每次启动时默认加载哪个操作系统。
十一:开始制作U盘多系统启动盘
在引导工具中,找到“开始”或“制作”按钮,并点击开始制作U盘多系统启动盘。等待过程完成,这可能需要一些时间。
十二:验证制作结果
制作完成后,您可以使用制作好的U盘多系统启动盘重新启动您的电脑,验证是否成功。如果一切正常,您将看到一个引导菜单,列出所有可用的操作系统选项。
十三:解决常见问题
如果您在制作或使用U盘多系统启动盘时遇到问题,可以参考相关教程或搜索解决方案。常见问题包括引导菜单显示异常、无法正常安装某个操作系统等。
十四:灵活使用U盘多系统启动盘
一旦成功制作了U盘多系统启动盘,您可以随时在任何电脑上使用它。只需将U盘插入,并在开机时选择合适的操作系统,即可享受不同操作系统带来的便利。
十五:
通过本文的指引,您已经学会了如何制作一个U盘多系统启动盘。这个启动盘将成为您在同一台电脑上轻松切换不同操作系统的利器。请记住备份重要数据,并小心操作,祝您成功制作!