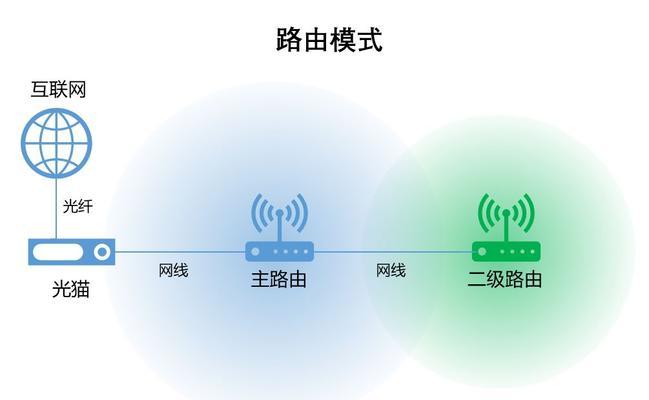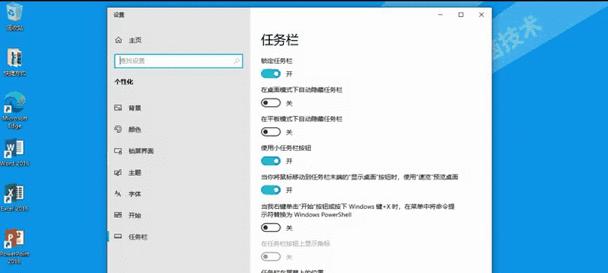对于Mac用户来说,清空所有数据可以是一种解决问题的方式,也可以是卖出或丢弃设备前的必要步骤。但是,手动删除每个文件和文件夹是一项繁琐的任务。幸运的是,Mac提供了一个快捷键,可以帮助用户快速清空所有数据并恢复到出厂设置。本文将介绍这个快捷键,以及如何正确使用它。
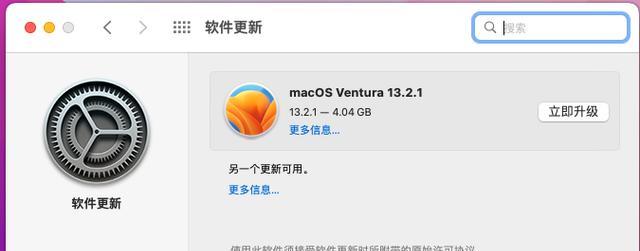
了解Mac的快捷键功能
在使用Mac电脑时,快捷键是提高效率和简化操作的关键。快捷键是一系列按键组合,可以执行特定的操作。它们可以用于控制音量、切换窗口、截屏等功能。而在本文中,我们将介绍一款特殊的快捷键——用于快速清空所有数据的组合键。
了解“恢复模式”
在使用Mac快捷键清空所有数据之前,我们首先需要了解“恢复模式”。恢复模式是Mac电脑上的一种特殊启动方式,可以让用户执行各种系统维护任务,包括重置密码、修复硬盘等。使用恢复模式可以确保我们能够在清空所有数据之后正确地恢复设备。

进入恢复模式
要进入恢复模式,首先需要关闭Mac电脑。在按下电源按钮的同时,按住“Command”和“R”键,直到出现苹果图标或恢复模式界面。在进入恢复模式之后,用户将能够执行各种系统维护任务,包括清空所有数据。
了解清空所有数据的危险性
清空所有数据是一个不可逆的操作,意味着所有保存在Mac上的文件、应用程序和设置都将被永久删除。在执行这个操作之前,请务必备份您重要的文件和数据。否则,您将无法恢复已删除的内容。
警惕清空所有数据可能带来的后果
清空所有数据的快捷键是一个强大的工具,但在使用它之前,请先考虑清空所有数据可能带来的后果。请确保您不再需要设备上存储的任何文件或设置,并且了解在清空数据后需要重新设置和安装所有内容。

清空所有数据的快捷键是什么?
清空所有数据的快捷键是“Command”+“Option”+“R”+“Delete”。当您进入恢复模式后,在出现恢复模式界面时,按下此组合键即可开始清空所有数据的过程。请务必谨慎操作,确认您已经备份了重要数据,并准备好进行清空操作。
确认清空所有数据的选择
在按下清空所有数据的快捷键后,系统会要求您确认是否要继续清空所有数据。这是为了避免误操作而导致数据不可恢复地丢失。在确认清空操作之前,请再次确保您已经备份了重要数据,并且您希望继续清空所有数据。
等待清空所有数据的过程完成
一旦您确认要清空所有数据,Mac系统将开始执行清空的过程。这个过程可能需要一些时间,具体取决于您设备上存储的数据量。请耐心等待,不要中断此过程,直到系统成功清空所有数据并恢复到出厂设置。
重新设置和安装Mac
在成功清空所有数据后,您的Mac将恢复到出厂设置。您需要重新设置您的语言、地区、网络连接等选项,并安装您需要的应用程序和文件。这个过程与您第一次购买设备时的设置过程类似。
注意事项
在清空所有数据之前,请确保备份了重要的文件和数据。此外,请注意,清空所有数据将无法删除硬盘上的物理痕迹。如果您需要彻底擦除硬盘上的数据,请使用其他专业工具来进行。
遇到问题时该怎么办?
如果在清空所有数据的过程中遇到任何问题,请及时联系苹果客服或寻求专业技术人员的帮助。他们将能够为您提供进一步的指导和支持,以确保您正确地清空所有数据并恢复到出厂设置。
清空所有数据是否适用于所有Mac设备?
是的,清空所有数据的快捷键适用于所有型号的Mac设备,包括MacBook、iMac、Macmini等。只要您的设备支持恢复模式,您就可以使用这个快捷键来清空所有数据。
小心操作
尽管清空所有数据的快捷键非常方便,但请务必小心操作。再次强调,在执行此操作之前,请备份您重要的文件和数据,并确保您已经了解了清空所有数据可能带来的后果。
了解其他重置选项
除了清空所有数据的快捷键外,Mac还提供了其他重置选项,例如仅重置设置、重置密码等。根据您的具体需求,您可以选择使用适合的重置选项。
清空Mac所有数据的快捷键“Command”+“Option”+“R”+“Delete”是一个非常有用的工具,能够帮助用户快速恢复设备到出厂设置。但在使用之前,请确保备份重要数据,并仔细考虑清空所有数据可能带来的后果。遵循正确的步骤和注意事项,您就可以轻松地清空Mac所有数据。