在现代社会中,随着信息技术的发展,我们越来越多地依赖于电脑来存储和管理各种个人和工作数据。然而,随之而来的数据泄露和隐私泄露问题也变得越来越突出。为了保护个人隐私和机密信息,有时我们需要彻底清空我们的Mac电脑。本文将介绍一个方便且高效的方法,使用快捷键一键清空Mac所有数据。

1.使用快捷键前的准备工作
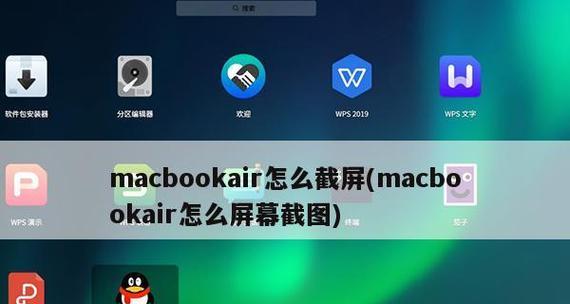
在开始清空Mac电脑之前,确保已将重要数据备份到外部硬盘或云存储服务中。这可以防止不小心清空了重要文件而无法找回。同时,关闭所有正在运行的程序以确保系统没有打开的文件。
2.查找并打开“恢复模式”
按住电源按钮开机,然后立即按住Command+R键组合,直到屏幕上出现Apple标志或加载条。这将进入Mac的恢复模式。
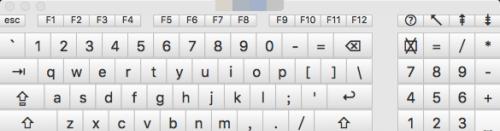
3.进入磁盘工具
在恢复模式下,从菜单栏中选择“实用工具”,然后选择“磁盘工具”。这将打开磁盘工具窗口,使我们可以对Mac的硬盘进行操作。
4.选择要清空的磁盘
在磁盘工具中,选择左侧的MacintoshHD或您想要清空的磁盘。请注意,选择错误的磁盘可能导致丢失所有数据,所以务必仔细确认。
5.点击“抹掉”
在磁盘工具窗口的顶部工具栏中,点击“抹掉”按钮。这将打开一个新窗口,我们可以在其中配置清空选项。
6.配置抹掉选项
在新窗口中,选择“安全选项”。这将允许我们选择抹掉数据的安全级别。如果您希望数据无法恢复,建议选择最高级别。
7.确认清空操作
在配置抹掉选项后,点击“抹掉”按钮。系统将要求您确认此操作,并提醒您此操作不可逆转,请确保已备份重要数据。
8.等待清空完成
清空过程可能需要一些时间,具体时间取决于您的磁盘大小和安全级别。请耐心等待直到清空完成。
9.关闭磁盘工具
清空完成后,关闭磁盘工具窗口。从菜单栏中选择“实用工具”,然后选择“重启”或直接点击电源按钮重启Mac。
10.设置新的Mac环境
重启后,您的Mac将恢复到出厂设置状态。按照系统提示进行初始设置,创建新的用户账号和密码。
11.安装所需软件和文件
在重新设置Mac之后,您需要重新安装之前使用过的软件和恢复备份的文件。这样才能继续进行工作和娱乐。
12.注意保护个人隐私
在使用新的Mac环境之前,建议安装防病毒软件和配置系统隐私设置,以确保个人隐私得到最大程度的保护。
13.定期备份重要数据
为了防止数据丢失和隐私泄露,定期备份重要数据非常重要。使用外部硬盘或云存储服务,确保数据始终有备份。
14.重复操作过程
如果您需要清空多个Mac电脑,可以重复以上操作过程。记住仔细选择要清空的磁盘,以免造成数据丢失。
15.清空Mac的好处和注意事项
通过使用快捷键清空Mac所有数据,我们可以有效地保护个人隐私和机密信息。然而,在操作之前务必备份重要数据,以免不小心清空造成不可挽回的损失。
清空Mac电脑是保护个人隐私和防止数据泄露的重要步骤。使用快捷键操作可以帮助我们快速且高效地清空Mac所有数据。在执行此操作之前,请务必备份重要数据,并谨慎选择要清空的磁盘。通过合理的数据管理和定期备份,我们可以更好地保护我们的个人信息和工作数据。







