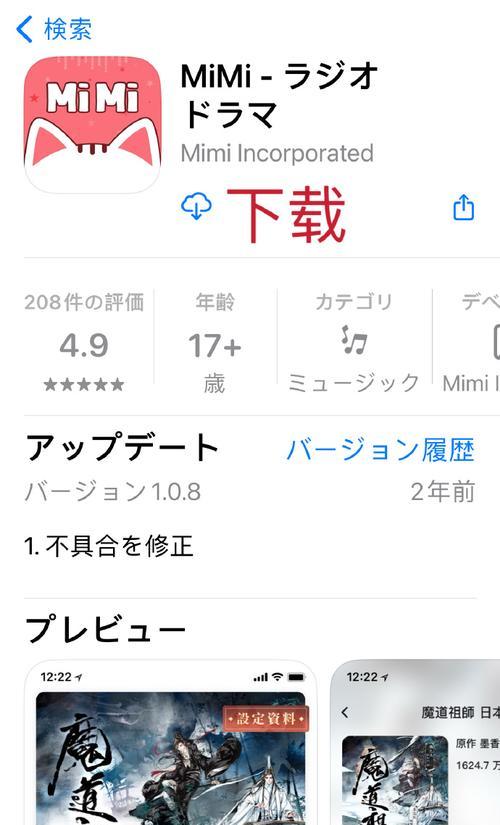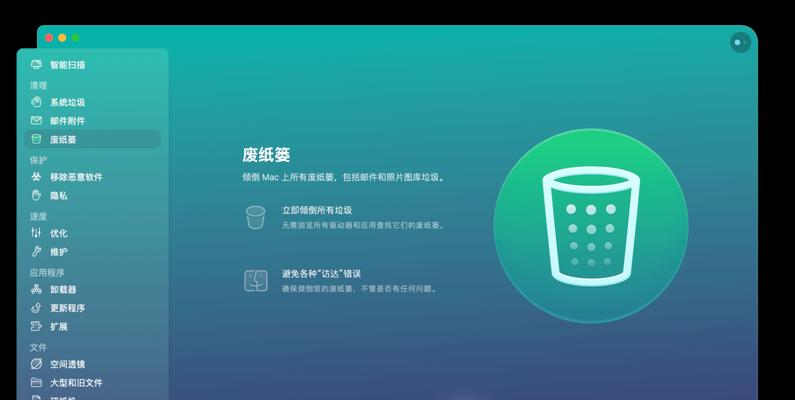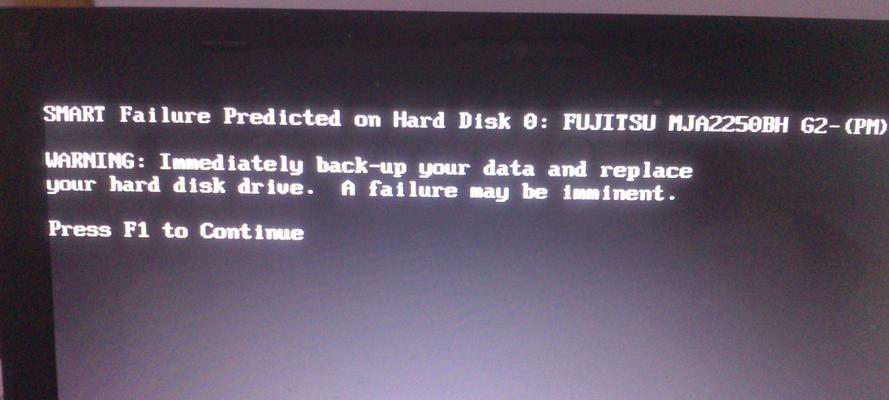重装系统是解决电脑故障、提升电脑性能的常见方法。本教程将详细介绍如何使用Win7光盘来启动U盘,以便顺利重装系统,帮助您解决系统问题,提升电脑使用体验。
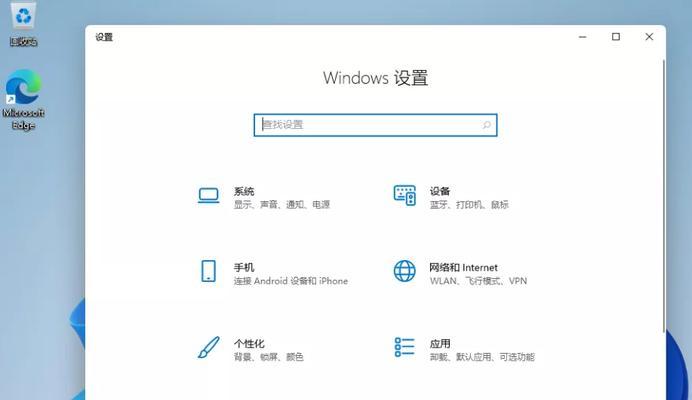
文章目录:
1.准备工作
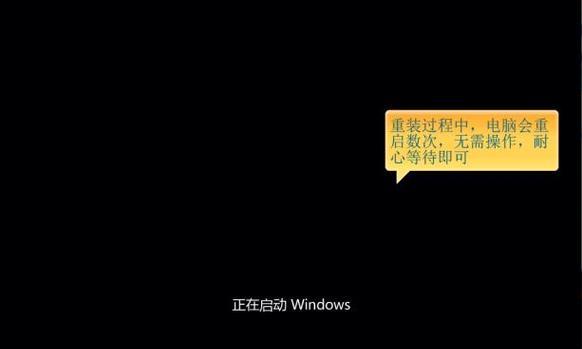
2.下载Win7镜像文件
3.制作启动U盘
4.配置BIOS设置

5.插入启动U盘并重启电脑
6.进入安装界面
7.选择安装语言和时区
8.点击“安装”开始安装过程
9.选择安装类型
10.格式化和分区硬盘
11.安装系统文件
12.设置用户名和密码
13.安装驱动程序和软件
14.更新系统和驱动程序
15.完成系统重装
1.准备工作:确保电脑连接了稳定的电源,备份重要文件,关闭杀毒软件等。
2.下载Win7镜像文件:在官方网站下载适合自己电脑型号的Win7镜像文件,并保存到本地。
3.制作启动U盘:使用专业工具,将下载的Win7镜像文件写入U盘,使其成为可启动的安装盘。
4.配置BIOS设置:重启电脑,在开机时按下对应的按键进入BIOS设置界面,将U盘设置为第一启动项。
5.插入启动U盘并重启电脑:将制作好的启动U盘插入电脑的USB接口,然后点击保存并退出BIOS设置。
6.进入安装界面:电脑会重新启动,进入Win7安装界面,选择“开始安装”选项。
7.选择安装语言和时区:根据自己的需要选择适合的语言和时区设置,然后点击“下一步”。
8.点击“安装”开始安装过程:在安装界面点击“安装”,系统开始复制文件并进行安装准备。
9.选择安装类型:如果是全新安装,选择“自定义(高级)”选项,如果是升级安装,则选择“升级”选项。
10.格式化和分区硬盘:如果需要对硬盘进行分区或格式化,可以在此步骤进行设置。
11.安装系统文件:系统会自动进行文件复制和系统安装过程,请耐心等待。
12.设置用户名和密码:根据提示,设置系统的用户名和密码等相关信息。
13.安装驱动程序和软件:安装系统完成后,根据需要安装所需的驱动程序和软件。
14.更新系统和驱动程序:及时更新系统和驱动程序,以确保电脑的稳定性和安全性。
15.完成系统重装:根据提示,完成系统的最后设置,并重新启动电脑。至此,Win7光盘启动U盘重装系统的教程完毕。
通过本教程,您学会了如何使用Win7光盘启动U盘进行系统重装。重装系统能够解决电脑故障和提升性能,让您的电脑焕发新生。希望这篇文章能够帮助到您,顺利完成系统重装。如果有任何问题,请随时向我们咨询。祝您重装成功!