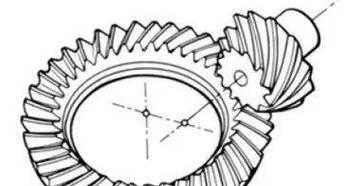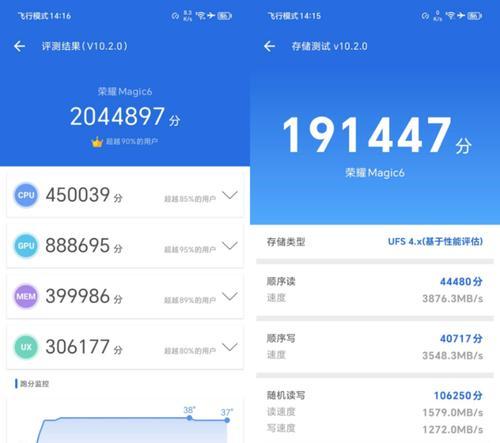现如今,电脑已经成为人们日常生活中不可或缺的工具,而自己动手搭建一台个性化的电脑已经成为很多人的追求。然而,许多人对于装机过程感到困惑,不知道从何开始。本文将以系统最原始的装机U盘教程为主题,为大家提供一份详细的指南,教你如何通过U盘完成整个装机过程。
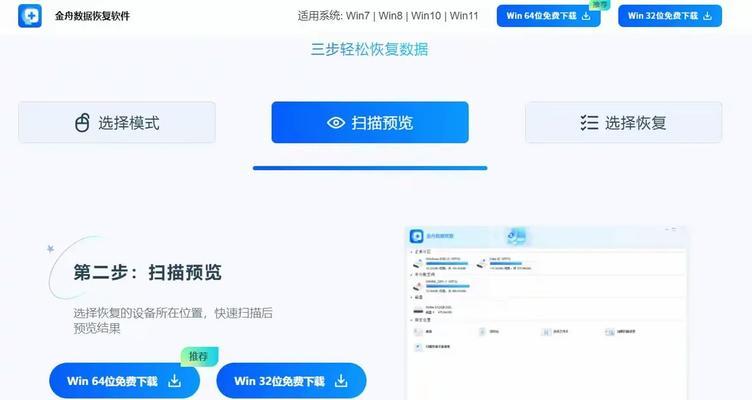
1.准备工作:购买所需硬件设备。
在进行装机之前,我们首先需要购买各种硬件设备,包括主板、CPU、显卡、内存、硬盘等。确保这些设备兼容并能满足你的需求。

2.下载系统镜像文件。
在进行装机前,我们需要先下载所需的操作系统镜像文件。可以选择适合你的操作系统版本,并确保下载安全可靠。
3.准备一个空白U盘。

选择一个容量足够的U盘,并确保其没有任何重要数据。因为在制作装机U盘时,U盘中的所有数据都将被清空。
4.格式化U盘。
将U盘插入电脑,然后打开“我的电脑”或“此电脑”,找到U盘的盘符。右键点击该盘符,选择“格式化”选项,并按照提示完成格式化过程。
5.下载U盘启动工具。
在制作装机U盘前,我们需要下载一个U盘启动工具,例如常用的Rufus工具。打开浏览器,搜索并下载相应工具。
6.运行U盘启动工具。
运行下载好的U盘启动工具,并按照其提示进行设置。选择已经下载好的系统镜像文件,并将其写入到U盘中。
7.设置电脑启动顺序。
将制作好的装机U盘插入需要装机的电脑中,并重启电脑。在重启过程中,按下对应的启动键(通常是F2、F12或Delete键)进入BIOS设置界面。
8.进入BIOS设置界面。
在BIOS设置界面中,找到“Boot”或“启动选项”相关选项,并将U盘设为第一启动项。保存设置并退出BIOS界面。
9.重启电脑。
重启电脑后,系统将从装机U盘中启动。按照屏幕提示进入系统安装过程。
10.安装操作系统。
在系统安装界面中,选择适当的选项,例如语言、时区、键盘布局等,并点击“下一步”继续安装过程。
11.分区和格式化硬盘。
在安装过程中,系统会提示选择硬盘分区和格式化方式。根据自己的需求进行选择,并点击“确定”继续安装。
12.系统安装完成。
等待系统安装过程完成后,电脑将会自动重启。稍等片刻,你就可以看到全新安装好的操作系统。
13.安装驱动程序和软件。
完成系统安装后,我们需要安装相应的驱动程序和常用软件,以确保电脑正常运行和满足个人需求。
14.更新系统和驱动。
为了保证系统的稳定性和安全性,我们需要定期更新系统和驱动程序。打开系统设置,选择“更新和安全”选项,进行系统和驱动的更新。
15.恭喜你!你已经成功搭建一台个性化的电脑!
通过本文提供的最原始的装机U盘教程,你已经成功自己动手搭建了一台个性化的电脑。相信在这个过程中,你不仅仅收获了满足感,还对电脑的硬件和软件有了更深入的了解。希望这篇教程对你有所帮助!