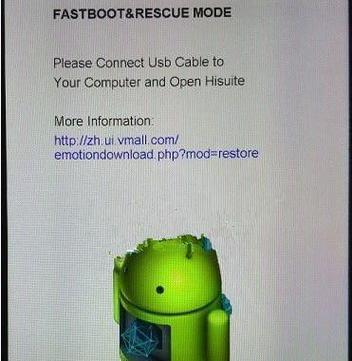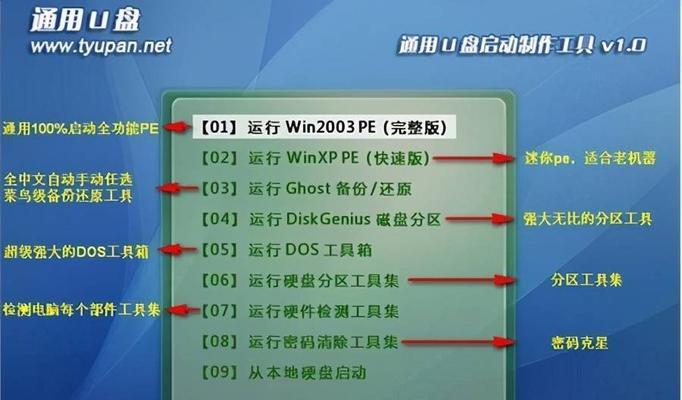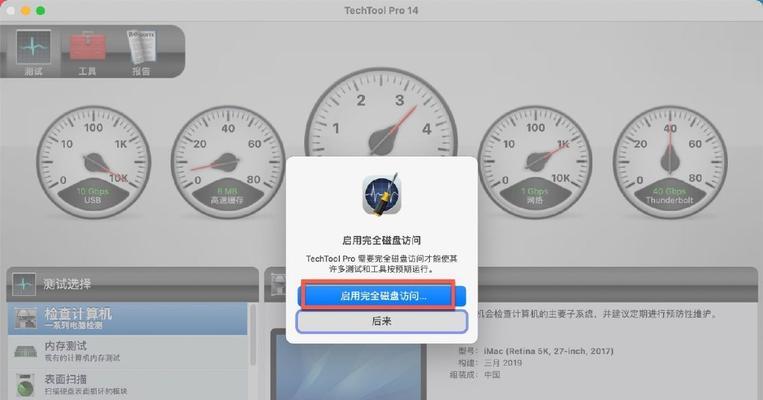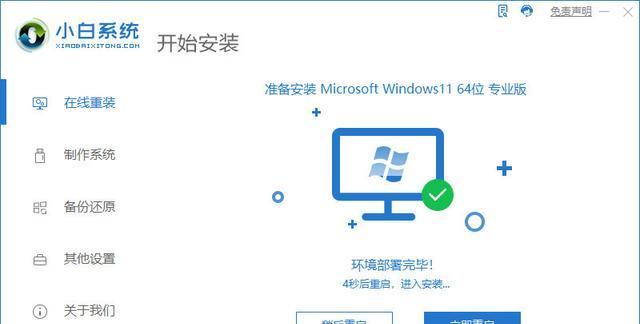随着时间的推移,我们的计算机运行速度可能会变慢,或者出现各种不可预测的错误。在这种情况下,还原到系统最初的状态可能是解决问题的最佳方法之一。而Win7操作系统提供了一个非常方便的功能,即通过按下F11键一键还原系统。本文将详细介绍如何使用这一功能,帮助您快速解决系统问题。

进入一键还原界面
1.按下电脑电源键,开始开机。
2.在开机自检画面(通常为品牌LOGO或提示按键进入BIOS的画面)出现时,快速连续按下F11键,直到出现“系统恢复”等字样。
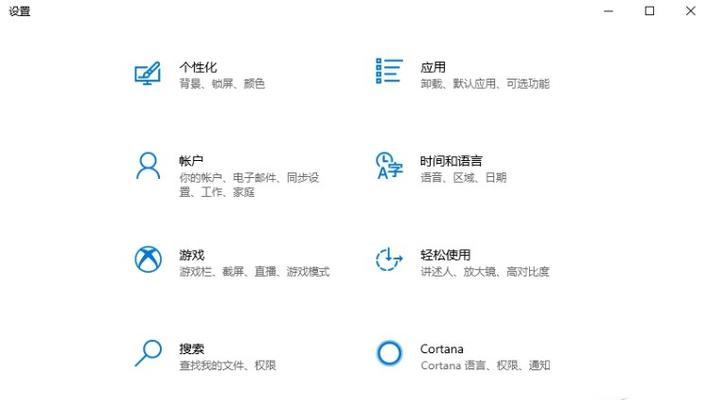
选择还原点
1.在一键还原界面上,您将看到不同的还原选项。
2.使用上下箭头键选择要还原的时间点,通常显示为日期和时间。
3.按下Enter键确认选择。
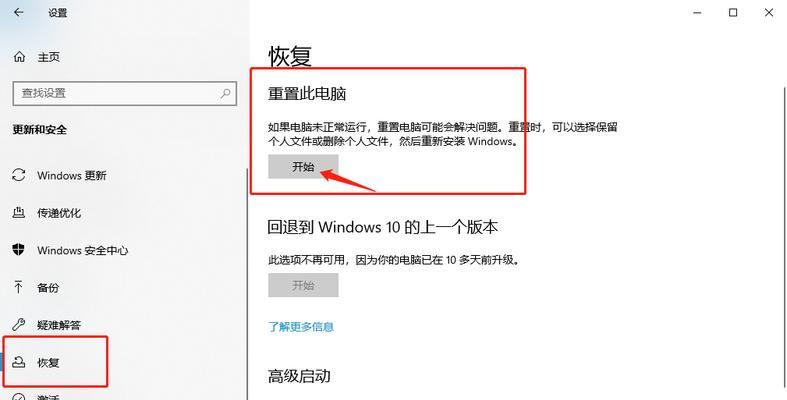
确认还原操作
1.在确认还原操作前,请务必备份重要文件和数据,以免丢失。
2.在还原操作界面上,系统会显示即将执行的操作的摘要,包括将被还原的分区和磁盘。
3.如果您确认无误,请按下确认还原操作的键(通常是一个确定或继续的按钮)。
等待系统还原
1.系统将自动执行还原操作,这可能需要一些时间,请耐心等待。
2.在此过程中,电脑可能会多次重启,请不要中断电源,以免造成系统损坏。
还原完成后的操作
1.当系统还原完成后,您将看到一个提示,告诉您还原已成功完成。
2.按下确定或退出按钮,重新启动您的计算机。
3.系统会重新启动,并回到您选择的还原点时的状态。
注意事项
1.一键还原将恢复系统到选定时间点的状态,但不会保留您在还原点后创建或修改的文件和数据。
2.如果您想保留当前文件和数据,请先备份到外部存储设备。
3.还原操作可能需要较长时间,请确保计算机电源充足。
一键还原的限制
1.一键还原功能通常只能恢复系统文件和设置,无法解决硬件问题。
2.如果您的计算机出现硬件故障,建议联系专业技术支持。
其他恢复选项
1.如果一键还原无法解决问题,您还可以尝试其他系统恢复选项,如安全模式或系统还原。
2.这些选项可以在一键还原界面中找到,根据您的需求进行选择和操作。
提前做好系统备份
1.为了避免数据丢失和系统崩溃的风险,建议您定期备份重要文件和数据。
2.使用备份软件或云服务,将您的文件保存到可靠的地方。
一键还原在不同计算机上的操作可能有所不同
1.由于不同品牌和型号的计算机存在差异,F11键可能不适用于所有设备。
2.请参考您计算机的用户手册或联系厂商以获取详细指导。
避免重复使用一键还原功能
1.一键还原功能是非常有用的,但过于频繁地使用可能导致系统的性能下降。
2.尽量在无法解决其他问题的情况下再使用一键还原。
定期进行系统更新和维护
1.为了保持计算机的良好运行状态,请定期安装操作系统更新和安全补丁。
2.此外,保持硬盘整理和病毒扫描等维护任务的定期执行也是重要的。
寻求专业技术支持
1.如果您在使用一键还原功能时遇到问题,或者系统问题无法解决,请不要犹豫寻求专业技术支持。
2.有资质的技术人员可以帮助您诊断和解决各种问题。
通过Win7开机按F11一键还原功能,我们可以快速恢复系统到之前选定的时间点,解决各种问题。但请务必提前备份重要文件和数据,并注意一键还原的限制和使用频率,以免造成不必要的损失。同时,定期进行系统更新和维护,寻求专业技术支持也是保持计算机运行良好的重要步骤。