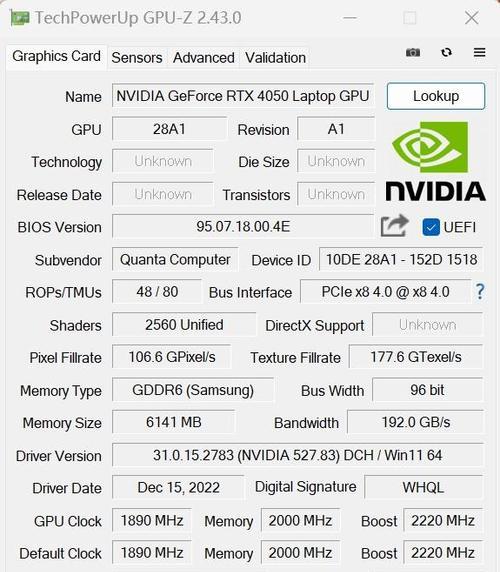在使用Excel进行数据处理和打印时,我们经常需要美化打印区域,使其更加清晰和易读。其中,添加虚线并将打印区域移动到页面中间是很常见的需求。本文将为您介绍一种简便的方法,帮助您在Excel中实现打印区域虚线并居中显示的效果。
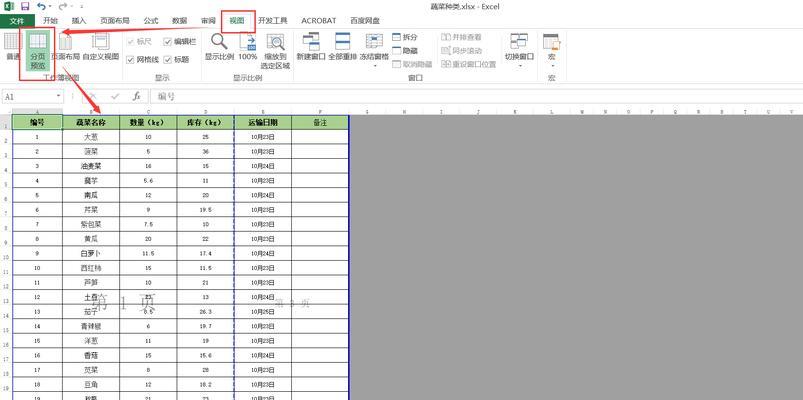
确定打印区域
在Excel中选择要打印的区域。可以使用鼠标拖拽来选择连续区域,或按住Ctrl键并单击选择多个不连续区域。确保选定的区域包含了需要打印的所有内容。
设置页面边距
在Excel中,点击页面布局选项卡,找到“页边距”选项。在弹出的对话框中,可以设置上下左右的边距。根据实际需求,调整边距值,以保证打印效果符合预期。
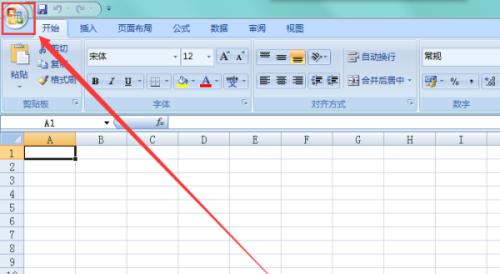
调整页面大小
还在“页边距”对话框中,可以设置页面的大小。选择合适的纸张大小,如A4、Letter等。确保所选纸张大小能够容纳打印区域,以避免内容被截断。
添加虚线边框
在Excel中,选择“开始”选项卡,在“字体”组中,找到“边框”按钮。点击下拉菜单中的“更多边框”,弹出“格式单元格”对话框。在对话框中,选择“边框”选项卡,勾选“内部”或“外部”按钮,并选择虚线样式,然后点击“确定”。
调整打印设置
在Excel中,点击“文件”选项卡,选择“打印”。在打印预览页面中,可以查看打印效果。如果发现虚线边框不符合要求,可以返回上一步重新调整边框样式和位置。同时,还可以选择合适的打印缩放比例,以确保打印内容不会被拉伸或挤压。
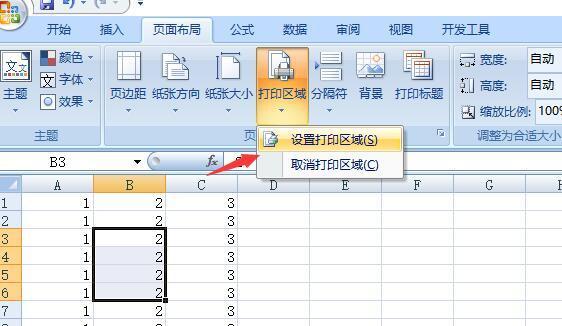
居中显示打印区域
在Excel中,点击“页面布局”选项卡,在“页面设置”组中找到“水平对齐”和“垂直对齐”按钮。分别点击下拉菜单,选择“居中”选项。这样,打印区域就会居中显示在纸张上,使打印效果更加美观。
设置页眉和页脚
在Excel中,点击“插入”选项卡,找到“页眉和页脚”按钮。在弹出的对话框中,可以设置页眉和页脚的内容和格式。可以添加相关信息,如文件名、日期、页码等,以增加打印文件的辨识度。
设置打印标题行
在Excel中,选择要打印的区域。在“页面布局”选项卡的“打印标题”组中,勾选“打印标题行”。这样,打印时会将标题行固定在每一页的顶部,方便阅读。
调整打印顺序和重复标题行
在Excel中,点击“文件”选项卡,选择“打印”和“页设置”。在弹出的对话框中,在“页面”选项卡的“打印”组中,可以设置打印顺序和重复标题行。根据实际需求进行调整,以满足不同的打印要求。
设置页码
在Excel中,点击“插入”选项卡,找到“页码”按钮。在弹出的对话框中,可以选择页码的位置和样式。根据实际需求进行设置,以增加打印文件的完整性和整洁度。
打印前预览
在Excel中,点击“文件”选项卡,选择“打印预览”。在预览页面中,可以查看打印效果并进行微调。如果发现问题,可以返回相关设置步骤进行修改,直至满意为止。
保存和分享打印文件
在Excel中,点击“文件”选项卡,选择“另存为”。在弹出的对话框中,选择合适的保存路径和文件名,并设置文件格式为Excel可打印文件格式(如PDF)。完成保存后,就可以将打印文件分享给他人或保留备份。
注意事项和常见问题
在使用Excel打印区域虚线并居中显示时,需要注意以下事项:确保边距和纸张大小合适,避免内容被截断;设置虚线边框时,可以尝试不同样式以找到最适合的效果;调整打印设置时,注意打印缩放比例和打印顺序等细节。
遇到困难怎么办?
如果在使用Excel进行打印区域虚线并居中显示的过程中遇到困难,可以参考Excel帮助文档或搜索相关教程。此外,也可以向熟悉Excel的同事或朋友寻求帮助和建议。
通过本文介绍的简便方法,您可以轻松地在Excel中实现打印区域虚线并居中显示。通过调整页面设置、添加虚线边框和设置对齐方式,可以有效提升打印效果的美观度和可读性。希望本文能够帮助到您,让您的Excel打印文件更加专业和精致。