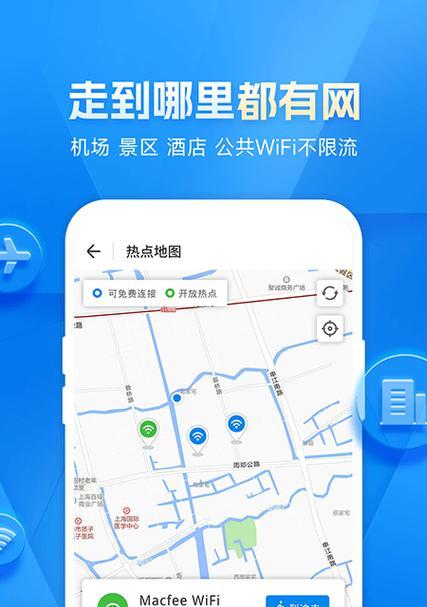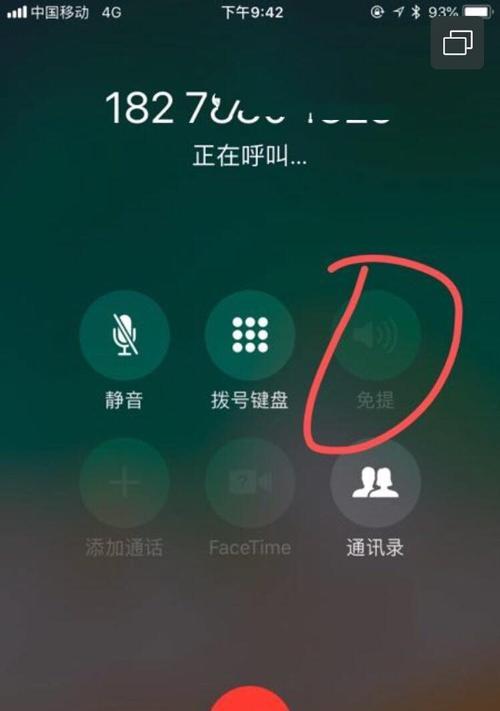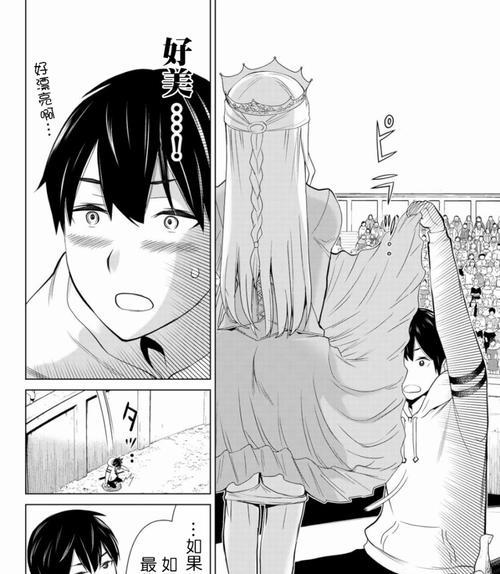U盘系统是一种便捷、灵活、方便携带的电脑操作系统安装方式。而PE大白菜是一款强大的PE工具箱,能够帮助用户快速制作U盘系统。本文将为大家介绍如何使用PE大白菜制作U盘系统的详细步骤,让你轻松掌握这一技能。

1.准备工作
在制作U盘系统之前,你需要准备一台可用的电脑、一个16GB以上的U盘,以及PE大白菜软件。确保电脑已经连接到互联网,然后插入U盘。
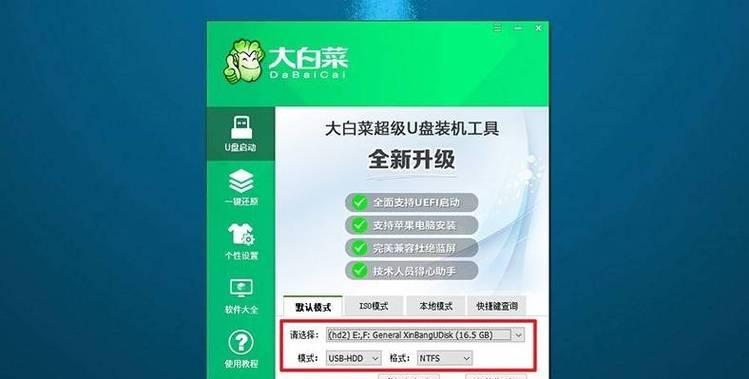
2.下载和安装PE大白菜
打开浏览器,搜索PE大白菜官网并下载最新版本的软件。下载完成后,双击安装文件,按照提示完成软件的安装。
3.打开PE大白菜软件

双击桌面上的PE大白菜图标,软件将自动打开。在主界面上,你会看到各种功能模块,包括系统安装、硬盘管理、数据恢复等。
4.选择U盘制作功能
在主界面的功能模块中,点击"系统安装",然后选择"U盘制作"。接下来,软件将会自动检测你电脑上已连接的U盘。
5.格式化U盘
在U盘制作界面上,你可以看到已连接的U盘信息。点击"格式化"按钮,对U盘进行格式化操作。请注意,这将会清空U盘中的所有数据,请备份重要文件。
6.选择系统镜像文件
在U盘制作界面上,点击"选择文件"按钮,然后浏览你电脑上的系统镜像文件,选择需要制作的系统镜像。
7.设置U盘分区
在U盘制作界面上,点击"设置分区"按钮,根据你的需求设置分区大小和分区个数。一般来说,一个大于4GB的主分区就足够了。
8.开始制作U盘系统
在U盘制作界面上,点击"开始制作"按钮,软件将开始制作U盘系统。这个过程可能需要一些时间,请耐心等待。
9.完成制作
当软件提示制作完成时,说明U盘系统已经制作成功。你可以关闭PE大白菜软件,并拔出U盘。
10.使用U盘系统
将制作好的U盘插入你需要安装系统的电脑上,然后重启电脑。在开机时按下相应的快捷键(一般为F12或者ESC键),选择从U盘启动。
11.进行系统安装
根据提示,进行系统的安装过程。选择语言、时区、驱动等设置,然后等待系统自动安装完成。
12.完成安装
当系统安装完成后,你就可以享受全新的操作系统了。根据个人需求,可以进行系统设置、软件安装等操作。
13.注意事项
在使用U盘系统时,请确保你的电脑已经备份了重要文件,并断开了与电脑连接的外部硬盘等设备,以免数据丢失或错误操作。
14.探索更多功能
除了制作U盘系统,PE大白菜还提供了其他强大的功能模块,如硬盘管理、数据恢复等。你可以在软件中探索更多有用的功能。
15.乐享电脑生活
掌握了使用PE大白菜制作U盘系统的方法,你将能够更方便地安装和维护电脑系统,享受更流畅的电脑体验。
通过PE大白菜制作U盘系统,你可以简单、快速地安装和维护电脑系统。只需几个简单的步骤,就能轻松创建一个便携的操作系统,让你的电脑使用更加灵活和便捷。赶快动手试试吧!