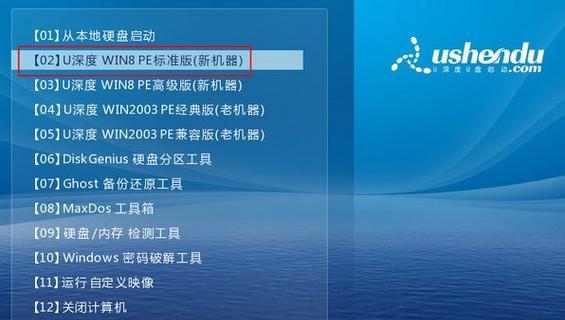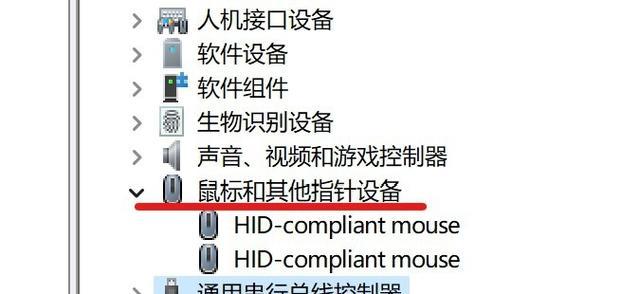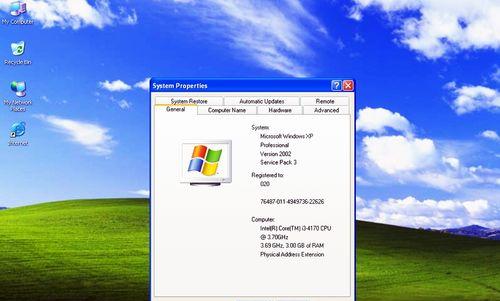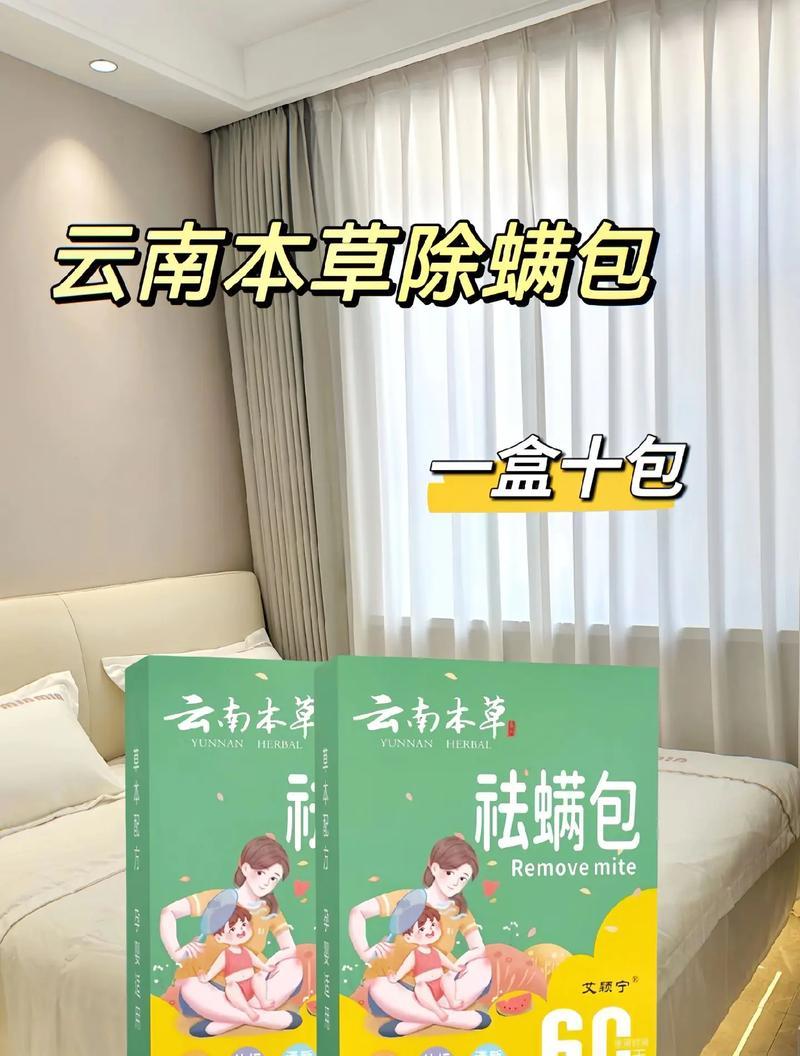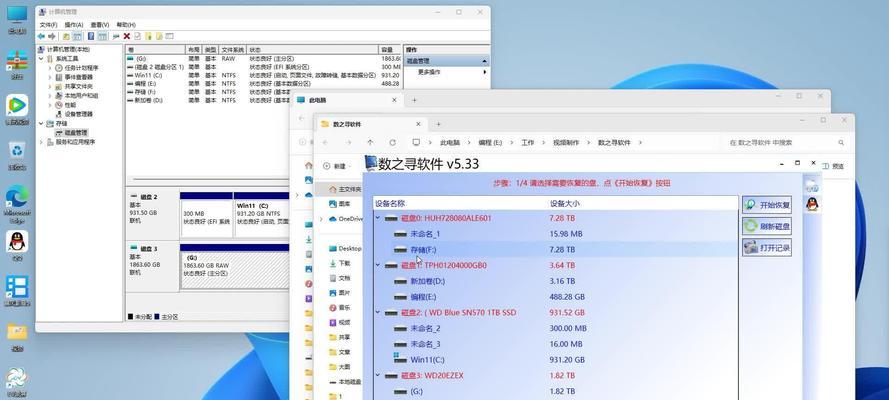在使用Word编辑文档时,有时会出现多余的空白页无法删除的情况,这不仅影响文档的美观,还浪费了打印纸张。本文将教你如何解决这个问题,让你轻松删除无法移除的Word空白页。
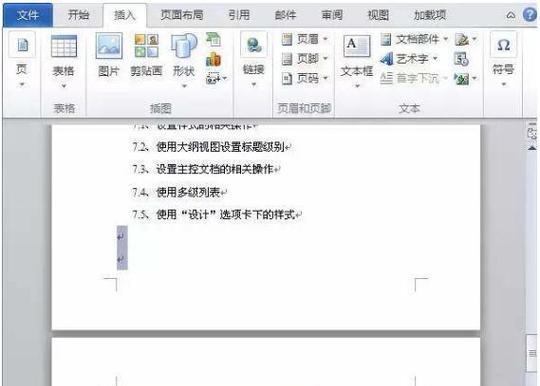
一:检查标记和分页符
检查你的文档中是否存在标记和分页符。如果在多余空白页之前存在标记或分页符,将导致该空白页出现并无法删除。点击Word界面上的“?”按钮,查看是否有显示隐藏字符,在出现多余空白页之前的位置,删除标记和分页符。
二:调整格式
调整格式也是解决无法删除空白页的一个常用方法。选择多余空白页上方的最后一行文字,打开“”对话框,在“间距”选项卡中将“段后间距”和“行距”设置为零,然后点击确定。这样就可以删除多余的空白页了。
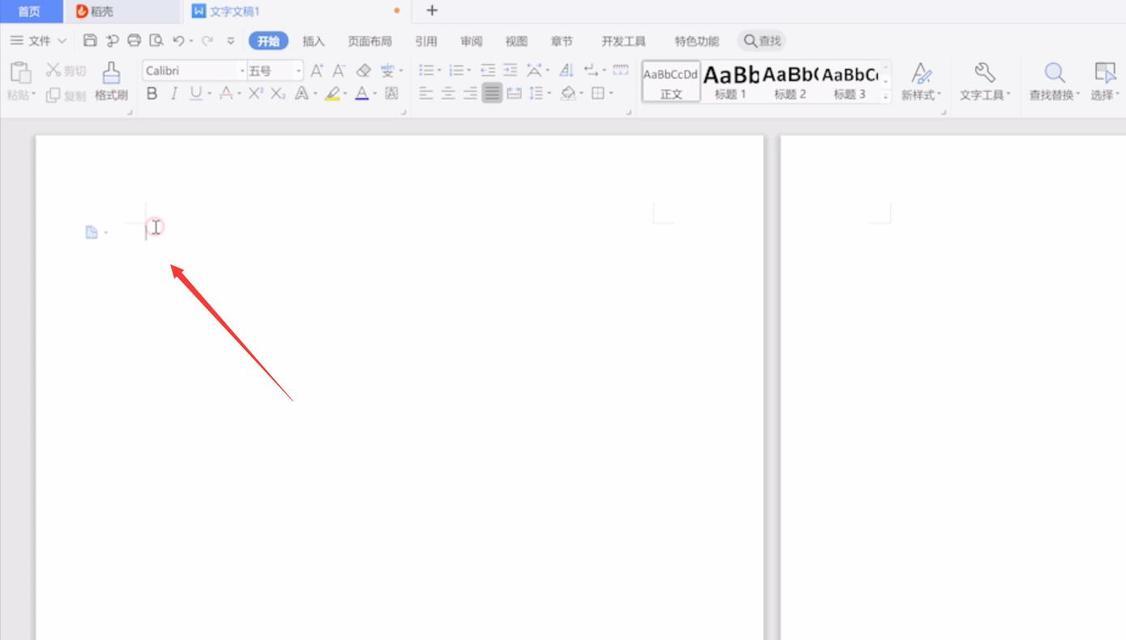
三:删除空白
有时候,多余的空白页可能是由于空白引起的。选中多余空白页上方的最后一行文字和空白页下方的第一行文字,按下“Delete”键,将两行文字合并为一行。这样就可以删除空白,解决空白页问题。
四:调整页边距和页面大小
如果以上方法无效,可以尝试调整页边距和页面大小。点击Word界面上的“布局”选项卡,选择“页边距”按钮,在弹出的对话框中将上下左右的页边距设置为最小值,点击确定。然后选择“布局”选项卡中的“页面大小”按钮,将页面大小设置为所需大小,再删除多余空白页。
五:删除分隔符
分隔符也会导致无法删除的空白页出现。在多余空白页之前和之后的文字上方,检查是否存在分隔符。如果有,选中分隔符及其前后的文字,按下“Delete”键删除分隔符,再尝试删除多余空白页。
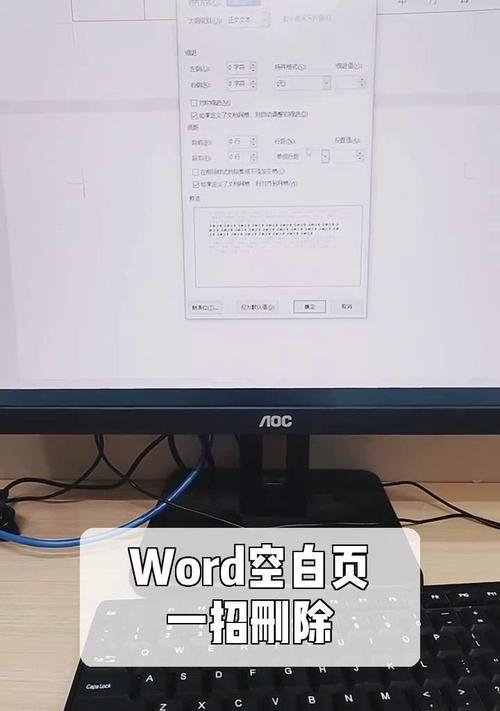
六:使用回车键进行调整
在多余空白页上方的最后一行文字,按下“Shift+Enter”组合键,将光标移到本页的最后一行。这样就可以调整文本在页面上的位置,从而删除多余空白页。
七:删除空白页中的内容
有时候,无法删除的空白页可能是因为在其中有隐藏的内容。选中多余空白页中的所有内容,按下“Delete”键,将其删除。然后再尝试删除空白页。
八:使用非打印字符删除
点击Word界面上的“开始”选项卡,选择“编辑”按钮下的“替换”命令。在弹出的对话框中,点击“更多”按钮,然后在“特殊”下拉菜单中选择“非打印字符”。将光标置于“查找内容”输入框中,在“替换为”输入框中留空,点击“全部替换”按钮。这样可以删除多余空白页中的非打印字符。
九:使用分节符进行调整
选中多余空白页前面和后面的文字,点击Word界面上的“布局”选项卡,选择“分节符”按钮,在弹出的对话框中选择“下一页”,然后点击确定。这样就可以将多余空白页与其他页面分开,并随后删除它。
十:调整行高和字体大小
选中多余空白页上方的最后一行文字,点击Word界面上的“开始”选项卡,选择“”按钮,在弹出的对话框中选择“间距”选项卡。将行高设置为合适的数值,如1.0倍行距。此外,你还可以尝试将文字的字体大小调整为较小的数值。
十一:清除页脚和页眉
多余的空白页可能是由于页脚或页眉中的内容导致的。点击Word界面上的“插入”选项卡,选择“页眉”或“页脚”按钮,在弹出的菜单中选择“编辑页眉”或“编辑页脚”。删除其中的所有内容,然后关闭页眉和页脚。尝试删除多余空白页。
十二:查找并删除空白字符
在多余空白页之前的位置,按下“Ctrl+F”组合键,打开查找对话框,在“查找内容”输入框中输入空白字符。点击“查找下一个”按钮,将光标移至空白字符所在位置,并按下“Delete”键删除空白字符。重复此操作,直到删除所有空白字符。
十三:尝试使用其他软件打开文档
如果以上方法都无法删除多余空白页,可以尝试使用其他软件打开Word文档,如WPS、OpenOffice等。有时候,其他软件对于Word文档中的问题会有更好的解决能力。
十四:保存为新文件并重新编辑
最后的解决方法是将文档另存为新文件,然后重新编辑。复制除多余空白页以外的所有内容,新建一个空白Word文档,粘贴复制的内容。这样就可以摆脱多余空白页了。
十五:
通过本文所介绍的方法,相信大家已经学会了如何删除无法移除的Word空白页。需要注意的是,不同情况下可能适用不同的解决方法,建议根据具体情况选择合适的方法。希望能帮助到大家解决Word文档中的空白页问题,提高工作效率。
在使用Word编辑文档时,遇到无法删除的多余空白页是一个比较常见的问题。通过本文介绍的多种解决方法,你可以轻松应对这个问题。无论是调整格式、删除空白还是使用非打印字符删除,都能有效地帮助你删除无法移除的Word空白页。希望本文能够对你有所帮助,使你的文档编辑更加顺利。