在编辑和排版文档时,我们经常会遇到Word文档中出现多余的空白页的问题。这些空白页不仅占用了文件空间,还影响了文档的整体美观度。本文将介绍一些快速、有效地删除Word中空白页的方法和技巧,帮助读者更好地处理这个问题。
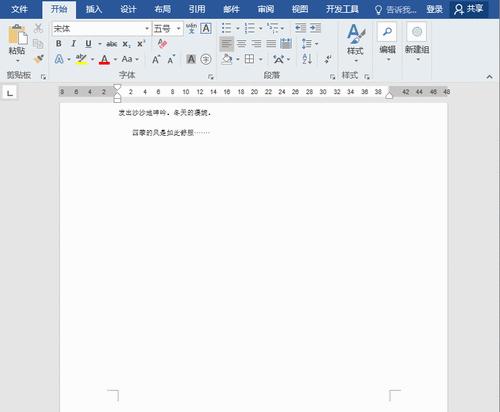
一、调整页面边距
通过调整页面边距可以改变页面的布局,进而删除多余的空白页。在Word文档中选择“页面布局”选项卡,在“页面设置”中设置合适的上下左右边距来达到删除空白页的目的。
二、删除多余的换行符
多余的换行符也是导致空白页出现的原因之一。通过在Word文档中按下Ctrl+Shift+8键,开启显示或隐藏格式符号功能,然后删除多余的换行符即可消除空白页。
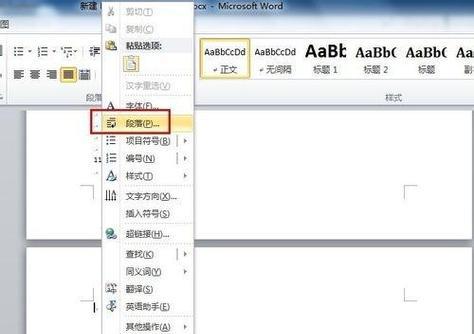
三、使用Ctrl+End组合键
按下Ctrl+End组合键可以快速跳转到文档的末尾,通过删除位于文档末尾处的空行和空白字符,轻松地删除空白页。
四、手动删除空白页
在Word文档中,可以手动选中空白页上的所有内容,然后按下Delete键删除,这样可以直接删除空白页。
五、删除分隔符和分页符
分隔符和分页符也是导致空白页产生的原因之一。通过在Word文档中显示格式符号,找到并删除多余的分隔符和分页符,从而删除空白页。
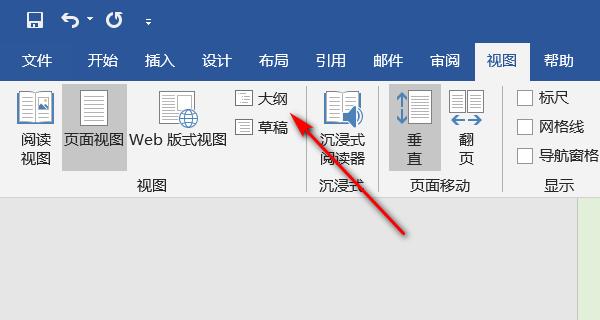
六、调整图片和表格大小
在Word文档中,如果图片或表格的大小超过了页面边距,可能会导致空白页的出现。可以调整图片或表格的大小,使其适应页面的布局,从而删除空白页。
七、使用节的方式删除空白页
通过在Word文档中添加和删除节,可以灵活地控制页面的布局,从而删除多余的空白页。
八、修改行距和段前段后间距
通过修改文本的行距和段前段后间距,可以改变文本的排列方式,进而消除空白页。
九、删除文本框和插图
在Word文档中,如果存在多余的文本框和插图,可能会导致空白页的出现。通过删除这些多余的元素,可以删除空白页。
十、使用Ctrl+Shift+Enter组合键
按下Ctrl+Shift+Enter组合键可以插入分节符,通过在适当位置插入分节符,可以删除多余的空白页。
十一、删除页眉和页脚
如果Word文档中存在多余的页眉和页脚,可能会导致空白页的出现。通过删除这些多余的页眉和页脚,可以删除空白页。
十二、检查文档中的断字和断行
在Word文档中,如果存在断字和断行,可能会导致空白页的出现。通过检查并修复这些问题,可以消除空白页。
十三、使用“查找和替换”功能
通过使用Word中的“查找和替换”功能,可以查找到并删除多余的空格、回车符等特殊字符,从而删除空白页。
十四、转换为PDF格式
将Word文档转换为PDF格式可以有效地删除多余的空白页。通过选择“另存为”功能,将文档保存为PDF格式,即可实现删除空白页的效果。
十五、
通过本文介绍的方法和技巧,读者可以轻松地删除Word文档中的空白页。在编辑和排版文档时,我们要注意页面边距、换行符、分隔符等因素,同时合理使用分节符、调整图片和表格大小等方法,以保证文档的整洁和美观。通过掌握这些技巧,我们可以更高效地处理文档中的空白页问题,提升文档的质量和效果。







