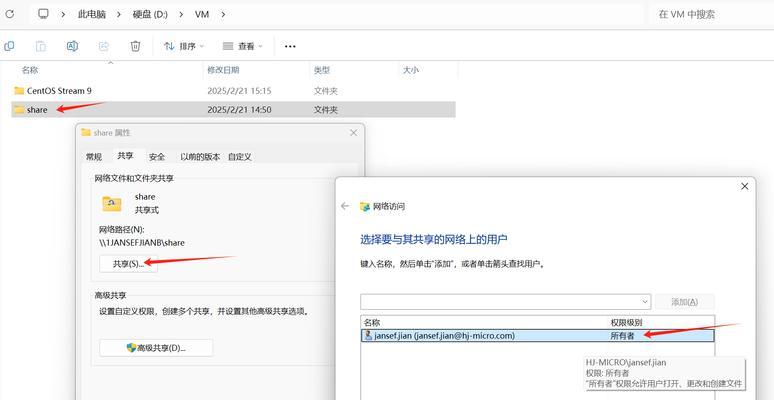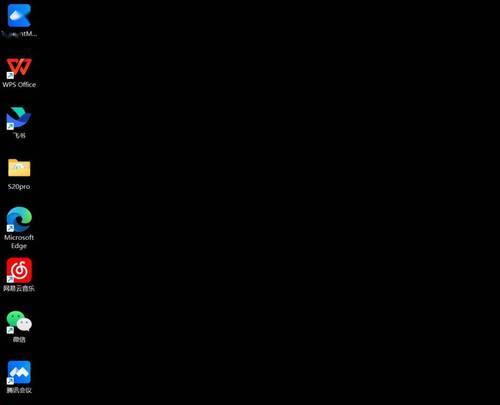在使用Word处理文档时,有时候会遇到最后一页多余的空白页问题,这不仅浪费了纸张,而且影响整体的排版效果。本文将介绍如何使用简单有效的方法,快速删除Word文档中的最后一页空白页,让您的文档更加整洁和专业。
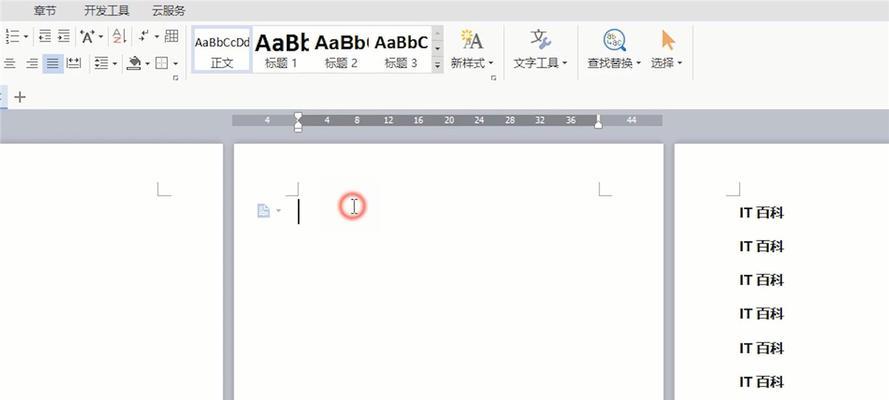
检查文档的排版设置
1.1设置
1.2页边距设置
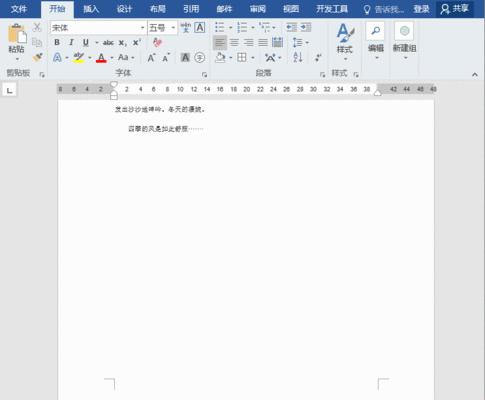
1.3页面方向设置
调整文档内容以避免多余的空白页
2.1删除或调整分页符
2.2调整和文字间距
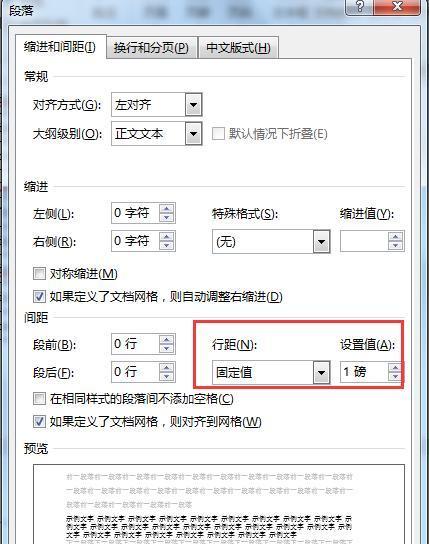
2.3确保最后一页没有多余的换行符
使用删除功能删除空白页
3.1手动删除空白页
3.2使用快捷键删除空白页
利用打印预览功能删除空白页
4.1进入打印预览模式
4.2调整打印设置以删除空白页
使用标记方式删除空白页
5.1启用标记功能
5.2删除多余的标记
利用页眉和页脚删除空白页
6.1进入页眉和页脚编辑模式
6.2删除多余的空白页码
使用分节符删除空白页
7.1进入分节符编辑模式
7.2删除多余的分节符
将文档转换为PDF格式删除空白页
8.1使用Word内置的转换功能
8.2使用在线转换工具将文档转为PDF
使用专业的文档编辑工具删除空白页
9.1介绍专业文档编辑工具的功能和优势
9.2使用工具中的删除功能删除空白页
保存文档前再次检查是否有空白页
10.1预览文档内容
10.2检查页面布局和分页情况
常见问题解答:如何处理删除空白页后页面内容错乱的问题?
结语:通过本文介绍的方法,您可以快速有效地删除Word文档中的最后一页空白页,使文档更加整洁和专业。同时,建议在使用Word处理文档时,合理设置排版,避免出现多余的空白页,提高工作效率和文件质量。