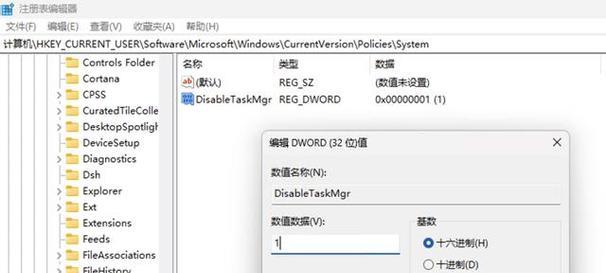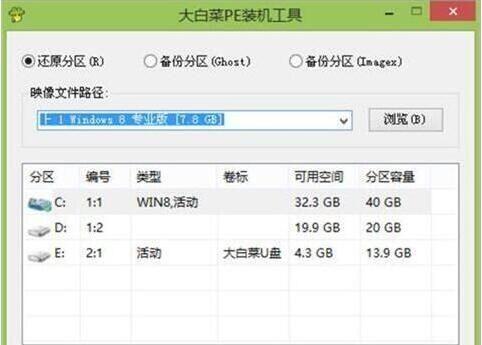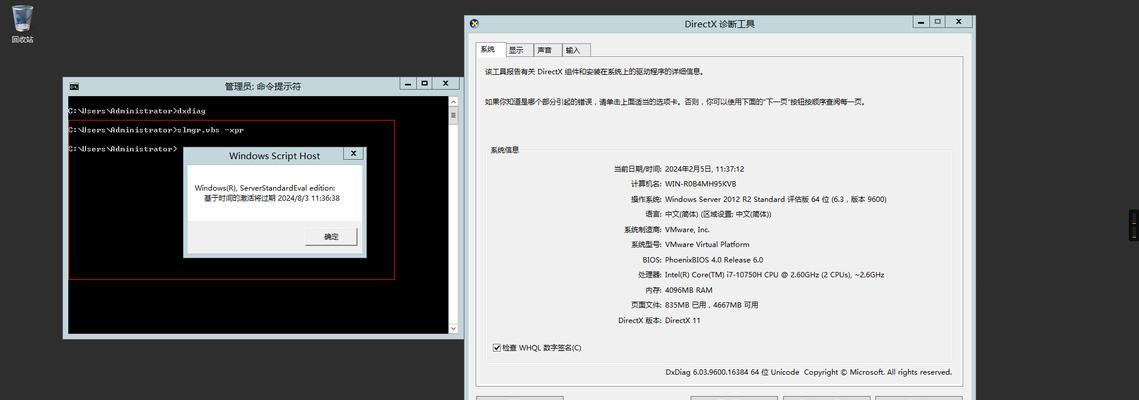在如今的数字时代,操作系统的选择越来越多样化。Ubuntu作为一款广受欢迎的免费开源操作系统,备受用户青睐。本文将详细介绍如何使用U盘来启动Ubuntu安装,并帮助读者轻松完成Ubuntu系统的安装。

1.U盘准备
你需要一根空白的U盘,容量大小建议在8GB及以上。确保U盘已经备份重要数据,因为在制作启动盘的过程中,所有数据都将被清空。

2.下载Ubuntu镜像文件
在官方网站上下载最新版本的Ubuntu镜像文件,确保下载的镜像与你计划安装的Ubuntu版本一致。
3.下载和安装Etcher

Etcher是一个简单易用的工具,可以帮助我们将Ubuntu镜像写入U盘。在官方网站上下载并安装Etcher。
4.运行Etcher
安装完成后,运行Etcher。在界面中选择Ubuntu镜像文件和目标U盘。确保没有选中其他重要存储设备,因为所有数据都将被清空。
5.制作启动盘
点击“Flash!”按钮,Etcher将开始将Ubuntu镜像写入U盘。这个过程可能需要几分钟的时间,请耐心等待。
6.重启电脑
在制作完启动盘后,重启你的电脑。在启动过程中,按下指定的键(通常是F12或ESC)进入启动菜单。
7.选择U盘启动
在启动菜单中选择U盘作为启动设备。这样,你的电脑将从U盘中加载Ubuntu系统。
8.进入Ubuntu安装界面
等待片刻,你将看到Ubuntu的安装界面。在这里,你可以选择语言、时区、键盘布局等设置。
9.硬盘分区
接下来,你需要为Ubuntu系统分配磁盘空间。你可以选择完全覆盖现有操作系统,或者在现有操作系统的基础上创建分区。
10.用户设置
设置一个用户名和密码,这将是你登录Ubuntu系统时使用的凭证。
11.等待安装完成
点击“安装”按钮后,系统将开始安装Ubuntu。这个过程可能需要一些时间,请耐心等待。
12.安装完成
一旦安装完成,系统将提示你重新启动电脑。按照提示重启电脑,并移除U盘。
13.登录Ubuntu
在重启后,你将看到Ubuntu的登录界面。输入之前设置的用户名和密码,登录到全新的Ubuntu系统。
14.配置系统
根据个人喜好和需求,你可以进行一些系统配置,例如安装软件、更改主题、调整显示设置等。
15.开始享受Ubuntu
现在,你已经成功安装并启动了Ubuntu系统。尽情享受这个功能强大、易于使用的操作系统吧!
通过本文的指导,你已经学会了使用U盘来启动Ubuntu的安装过程。这是一种方便、快捷的方式,帮助你在电脑上安装Ubuntu系统。无论是日常办公还是开发编程,Ubuntu都将成为你的得力助手。祝你使用愉快!